Garmin Edge1040(ガーミン1040)の初期設定と最初に行うおすすめ設定について
PBP用のナビとして、GarminのEdge1040を購入しました。購入したのは年末でしたが、ブルべが無かったのと、高価なため触るのがもったいなくて放置状態でした。3月からブルべが始まりますので、ようやく触り始めました。

これから何回かに分けてレビューをしていきますが、今回は
- 初期設定のやり方
- 最初にやっておくおすすめの設定
を紹介します。
Edge1040には新機能として『イージーセットアップ』という機能が搭載されています。他のEdge端末からGarmin Connect Mobileを経由して設定を引き継ぐことが出来る機能です。この記事ではイージーセットアップを使用する方法と、使用しない方法のどちらも紹介します。
※『Garminウォッチなどを使っているのでGarmin Connect Mobileとは接続するが、Edge端末は初めてなのでイージーセットアップは使わない』という場合は、イージーセットアップの方を見てください。
※スマホ関連の画面および手順はiPhoneのものです。
その2以降のレビュー記事は、本記事の最後にリンクがあります。
■初期設定(イージーセットアップ)
あまずはイージーセットアップから。イージーセットアップを利用すると、使用するセンサー類およびアクティビティプロフィールを別端末から引き継ぐことが出来ます。利用するための条件は以下の通り。
- スマホの『Garmin Connect Mobile』アプリを使っている
- 次に挙げるEdge端末のいずれかを使っていること:Edge1030、Edge830、Edge530、Edge820、Edge520Plus、Edge1000、Edge 520
- 上記端末で『Garmin Connect Mobile』にアクティビティを同期済みである
初回に行う必要があったアクティビティプロフィールの編集は面倒な作業ですが、手間なく引き継ぐことが出来るのは便利です。もちろん利用せずにスキップすることも可能なので、利用するかどうかを予め決めておきましょう。
私はナビとしてのみ使用する予定なので、Garmin Connect Mobileとの接続のみ行い、イージーセットアップによるセンサー類登録とアクティビティプロフィールの転送はしませんでした(センサーとの通信に電力を消費するため)。
それでは実際の手順に入ります。
言語設定
まずは端末の電源を入れます。数秒後に起動が完了して言語選択の画面になりますので言語を選択。

Garmin Connect Mobileとの接続
言語を設定すると、Garmin Connect Mobileとの接続を要求されます。イージーセットアップを行う場合は『続行』をタップ。

設定画面へのリンク用QRコードが表示されます。スマホのカメラで読み取って、アプリに移動します。

ここからはスマホで設定が進みます。まずはスマホとのペアリングを行います。PINコードによる認証が入りますので、『接続する』をタップ。

Edge1040にも正しいコードが表示されていることを確認して、『ペアリング』をタップ。
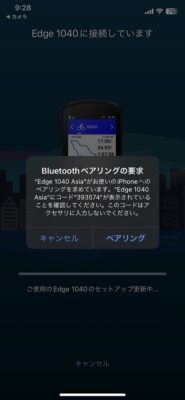
スマホからの通知を受信を許可するかどうかの確認が入ります。いずれかをタップ。私は『許可』を選択。

Garmin Connect Mobileとの接続はこれで完了。『次へ』をタップ。
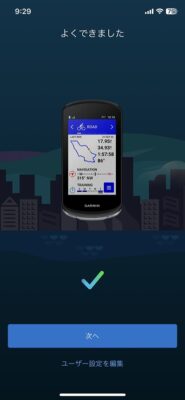
イージーセットアップ
ここからはイージーセットアップです。登録センサー類を転送するか選択します。引き継ぐ場合は『現在のセンサー情報を転送』をタップ。


次はアクティビティプロフィールを転送するか選択します。引き継ぐ場合は『アクティビティプロフィールを転送』をタップ。

『次へ』をタップ。
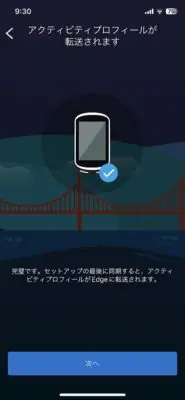
設定完了画面になりますので『完了』をタップ(実際にデータ転送が行われるのは、この後です)。
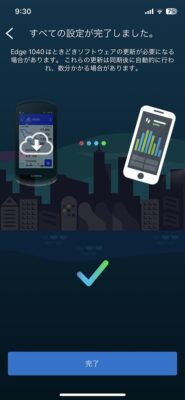
キーの操作方法に関する説明画面に移ります。『次へ』をタップ。詳細な説明があるのかと思いきや、まともな説明は無く、すぐに終わってしまいます。

Garmin Connect Mobileとのペアリングが完了すると、スマホ側はGarmin Connect Mobileの基本画面に戻ります。同時にEdge側の画面がスマホとのデータ転送モードに切り替わります。

転送には数分かかりますが、無事に転送完了です。

wifiの設定を行うか確認されます。設定を行う場合は『続行』をタップ。接続するネットワークを選択し、パスワードを入力しましょう。wifiと接続しなくてもEdge1040は使えますが、出荷状態ではファームウェアが古いため更新が必要です(2023/03の出荷状態ではver12、最新ファームはver16)。どこかで設定しておきましょう。

wifi設定を終えると、トップ画面が表示されます。センサー類やアクティビティプロフィールの他にも、身長/体重などのユーザープロファイル、アクティビティの履歴、Garmin Connect Mobileのカレンダーに登録されているイベントなども一緒に転送されてきます。


転送されたセンサー類は、Garmin Connect Mobileの画面で確認出来ます。右下のメニューから『詳細』⇒『Garminデバイス』を選択。
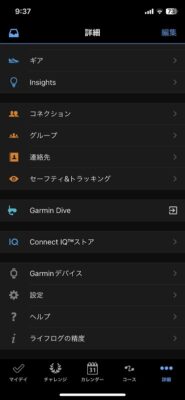
登録されているデバイス一覧画面になりますので、中ほどにある『センサー』を選択。
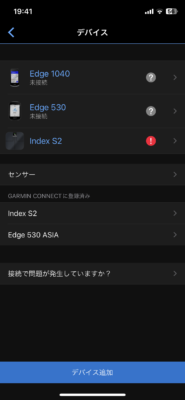
登録されているセンサーの一覧が表示されます。
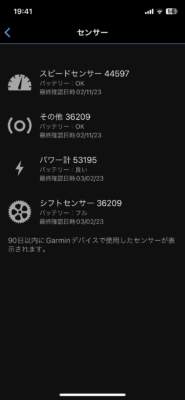
■初期設定(ノーマルセットアップ)
次にGarmin Connect Mobileと接続せず、イージーセットアップも使用しない方法です。
基本設定の登録
まずは端末の電源を入れます。数秒後に起動が完了して言語選択の画面になりますので言語を選択。

次は『Garmin Connect Mobile』アプリとの接続を要求してきます。ここでアプリと接続すると、その後にイージーセットアップに移行します。アプリを持っておらず初めてEdgeシリーズを使う方はスキップを選択しましょう。


以降は端末の基本設定と、ユーザープロファイルを登録する項目が続きます。

ここで登録する項目は以下の6つ。画像は割愛します。
- 距離単位
- 時間表記(12 or 24)
- 性別
- 生年
- 体重
- 身長
センサーとの接続
次にセンサーの登録画面になります。既にバイクの前にいたり、心拍計を装着している場合は登録が可能ですが、そうではない場合が多いと思います。センサーは後から登録できますので、ここはスキップを選択。まずは初期設定メニューを完了させましょう。

アクティビティプロフィールの設定
アクティビティプロフィールの設定画面になります。これが最も時間がかかる設定なので、別途じっくりと行う事をお勧めします。今回はスキップを選択。

※アクティビティプロフィールとは、このような『サイコン画面』のことです。

初期設定完了
アクティビティプロフィール設定をスキップすると、注意事項の画面が出ます。

右上のチェックマークをタップすると初期設定は完了です。トップ画面が表示されます。

■最初に行うおすすめの設定
初期設定のついでに『後で確実に設定を変えたくなるので、最初にやっておいた方が良い設定』をいくつか紹介します。1040に限らずEdgeには本当に色々な機能がありますので、万人に当てはまるわけではありませんが、このブログの評価軸は『ブルべで使えるかどうか』なので、その前提で読んでください。
センサーの登録やアクティビティプロファイルの編集も最初にやっておくべき設定ですが、それらの具体的な方法は別記事にまとめます。
コースポイントをOFF
このコースポイントという機能は、表示させているルート上に曲がり角(曲がり角かどうかはEdgeが判断する)があると右左折のアイコンを追加で表示してくれるというものです。
※コースを取り込んでいる場合に限ります

メニューの場所は以下の通り。
トップ画面⇒ナビゲーション⇒コース⇒コースを選択⇒右上の『︙』⇒コースポイントをOFF

自分が曲がるかどうかは画面と目の前の道路状況を見れば分かりますので、わざわざEdgeが表示するアイコンを表示させて画面を煩雑にする必要はありません。また走行中に『右折する』等の文章を『読む』ことは画面を注視する時間が長くなってしまいます。
Edge1040の画面の大きさと搭載されている地図の詳細さを考慮すると、この機能は要らないなぁというのが感想です(私はEdge530時代からOFFにしています)。
オートラップのOFF
歴代のEdgeシリーズは、何故かオートラップ機能がデフォルトでONになっています。オートラップの設定内容は、5kmごとにラップを切るというものです。必要なら自分でONにしますのでデフォルトでONという設定はいいかげん止めて欲しいところ…。
メニューの場所は以下の通り。
トップ画面⇒右下の『≡』⇒アクティビティプロフィール⇒該当のアクティビティプロフィールを選択(ロードなど)⇒アラートとプロンプト⇒ラップ⇒自動ラップをOFF

なかなかに深い場所にあるメニューですね。
ログ開始忘れ警告
『あなた走り出しているけど、スタートボタンを押し忘れているよ!』と警告を出してくれる機能です。私はナビとしてのみ使用するためロギングは不要なのですが、OFFにしないとこのアイコンが画面中央に出続けることになります。

スタートボタンを押してロギングを開始すれば警告は消えますが、電力消費量が増えます。そのため機能自体をOFF(手動)にしています。サイコンとしてログを取る場合には設定しておいた方が良いでしょう。
メニューの場所は以下の通り。
トップ画面⇒右下の『≡』⇒アクティビティプロフィール⇒該当のアクティビティプロフィールを選択(ロードなど)⇒タイマー⇒タイマースタートで手動、自動、スタート警告のいずれかを選択
※『自動』は設定した速度になると自動で記録開始します。『警告』は設定した速度になると上記画像のように警告を表示します。
マップ上の標高をOFF
私のようにEdgeにコース表示をさせる人も多いと思いますが、デフォルト設定ではマップ画面の一部を使って標高図が表示されます。
自分で引いたルートはどこに峠があるか把握していますし、何よりマップの表示領域が狭くなるので私はOFFにしています。必要な場合は同じ情報を別画面で表示出来ますしね。
メニューの場所は以下の通り。
トップ画面⇒右下の『≡』⇒アクティビティプロフィール⇒該当のアクティビティプロフィールを選択(ロードなど)⇒トレーニングページ⇒地図⇒高度表示をOFF

マップの設定
ナビをさせる場合、表示するマップを変更した方が良いでしょう。日本版のEdge1040には以下の4つのマップが搭載されていますが、初期設定で表示されるのは簡素なBasemapとなっています。
- Basemap
- Mapple HH
- Mapple Ped
- Trail Forks

せっかく詳細な地図を搭載しているのに、自分で設定変更をしないと表示されるようになりません。デフォルトでBasemapが表示されるのは、このメニューでBasemapが有効になっているからなので、他の地図を有効にしてあげましょう。最も詳細なのはMapple Pedですが、詳細過ぎて処理が重いのでMapple HHというのがバランスが良いと思います。
複数の地図を有効にすると、上に表示される地図が優先されます。有効にするのは1つにしましょう。メニューの場所は以下の通り。
トップ画面⇒右下の『≡』⇒アクティビティプロフィール⇒ナビゲーション⇒地図⇒地図情報
それぞれの地図の詳しい内容は、Garminサポートページの以下の場所にあります。
■まとめ
Edge1040の初期設定の紹介でした。
初期設定を見ると『このデバイスは何が出来るのか?』『メーカーはユーザーをどう誘導したいのか?』というのがだいたい分かるため、私は初期設定の内容を重視しています。
今回はイージーセットアップという機能を導入してきました。これはEdgeシリーズを使っている人の乗り換えを容易にさせて、更にGarmin Connectにユーザーの情報を集めるという囲い込みの意図をひしひしと感じます。ビッグデータの時代ですからこの戦略は当然ですね。数年前にFitbitもGoogleに買収されましたし、ユーザーの位置情報やライフログは非常に価値のある時代なのです。
ウォッチを使っている人も多いですし、実際に私も体重計のIndex S2を使っています。体重もGarmin Connectにデータが蓄積されますから、Edgeと合わせて使うと常に最新のPWRが自動で算出されて便利なんですよ。
また機能面としてもイージーセットアップ機能が実装されたことで、初期設定は大幅に楽になりました。購入を検討する際のメリットであることは間違いないと思いますので、比較する際の材料にしてください。
今後は別記事でレビューや詳細な設定方法を紹介していきます。
その他のEdge1040レビューはこちら。





