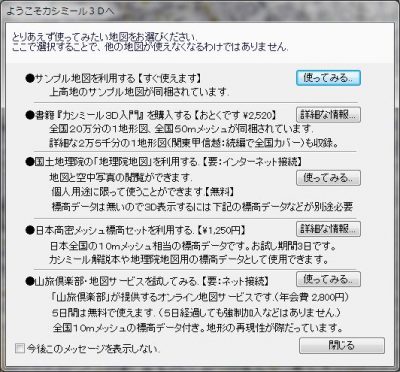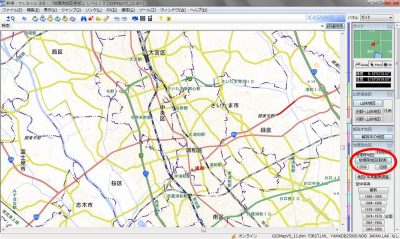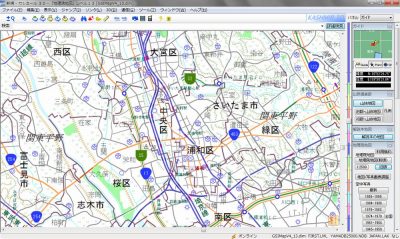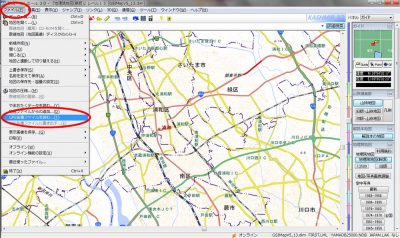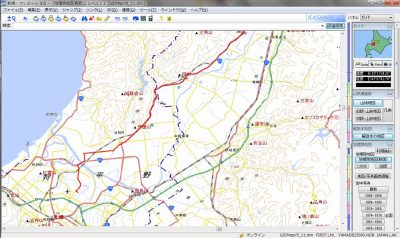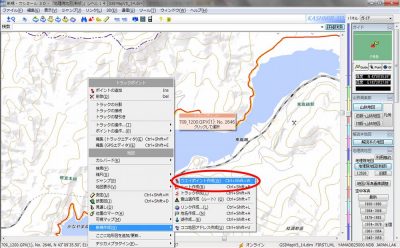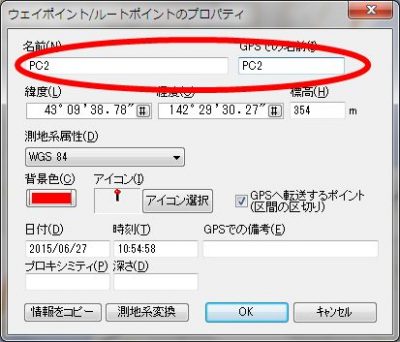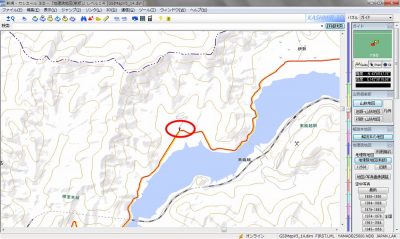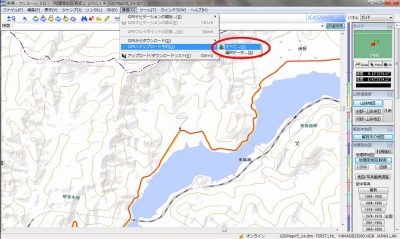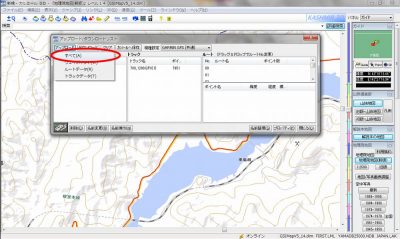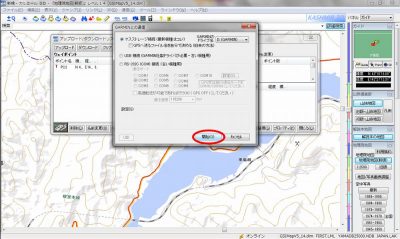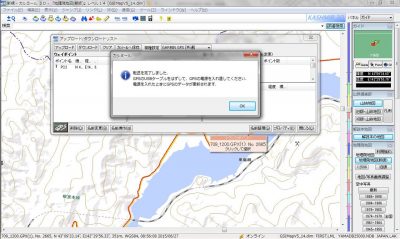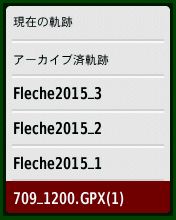eTrexに取り込んだルートにブルベのPCを表示させたい
■eTrexシリーズは他にも下記のエントリがあります。
- メニューの日本語化
- 地図(OSM)のインストール
- eTrexに取り込んだgpxファイルに名前を付ける
- 取り込んだルートにブルベのPCなどを表示させたい(この記事)
- eTrexに設定したウェイポイント(PC)が近づくと近接アラートを表示させる
さて、既に2年近く使っているのに突如始まったeTrexシリーズのエントリ。私はeTrex30という機種を使っていますが、通常は画像のeTrex20という機種で全く問題ないと思います。最近はGarmin japan(旧いいよねっと)が値下げしてくれてお求めやすくなりました。
[amazonjs asin=”B00XQE6ZFG” locale=”JP” title=”GARMIN(ガーミン) Etrex 20x 英語版 010-01508-00″]
次はNOMさんからリクエストをいただきましたeTrexで表示させるルート上に、PCなどの目標地点を表示させるにはどうすれば良いか?です。
実は私もずっとやりたかったのですが、やり方が良く分からずに放置していた事項でしたので、喜んで調べさせていただきました。Edge500でルートを表示させる時は Training Center でポイントを設定すると出来るのですけれども、同じ手順でポイントを設定してeTrexに取り込んでも、取り込んだgpxファイル自体を認識してくれないんですよね。やはりEdgeシリーズとeTrexシリーズでは本来の使用目的が全く異なるため、ルートファイルに対する概念も全く異なるということが良く判りました。
本当は、そもそものgpxファイルとは何ぞや?とか、eTrexではどのようにルートを認識しているのか?とか、ルート上に設定したポイントをeTrexが認識する仕組みは?というものをしっかり理解すべきとは思いますが、残念ながらそこまでの時間がありませんでしたので、単純にPCを表示させるやり方だけを最短距離で調べました。
それでは少々長いですがお付き合いください。
■その1:ルートラボでルートを作成してgpxファイルを作成
ルートラボでルートを作成します。作成したルートを保存して、gpxファイル形式でダウンロード、PCにファイルを保存します。ここまではみなさんやっておられると思います。今回は、私が作成した昨年の北海道1200のルート(片道600km)をDLして使用します。ファイル名は『709_1200.gpx』です。
■その2:カシミール3DというソフトをDLしてインストール
ルートの編集のために、『カシミール3D』というソフトをDLしてインストールします。DLはこちらのページから出来ます。少し下にスクロールさせると『カシミール3D本体』と書かれた箇所にダウンロードエリアがあります。そこで『カシミール3D スターターキット』をクリックして、ダウンロードします。ダウンロード出来ましたら、インストールも行います。
■その3:カシミール3Dを起動
インストールが完了しましたら、カシミール3Dを起動させます。起動させると『ようこそカシミール3Dへ』というウィンドウが立ち上がるはずです。ここでは表示させたい地図を選択しますが、右下の『閉じる』をクリックして閉じてしまって構いません(お好みの地図を選択しても問題無いです)。
■その4:地図を選択
このままですと地図が使えていない状態ですので、まずは地図を表示させます。右側のメニューから『地理院地図(新版)』をクリックして地図を表示させます。ネットから情報を取得しますので、要ネット接続です。表示させる地図はウェイポイントの作成と直接関係ないので、別にこれでなくても構いません。見易さだけの問題です。
ちなみに新版の下にある『旧版』だとこんな感じの地図になります。
■その5:gpxファイルを読み込む
表示させた地図上に、先ほど保存したgpxのルートファイルを表示させます。上部のメニューから『ファイル』⇒『GPS各種ファイルを読む』を選択します。
クリックすると、どのファイルを選択するか聞いてきますので、先ほどDLしたgpxファイルを選択しましょう。すると地図上にルートが赤い線で展開されるはずです。
■その6:ウェイポイントを設定する
ルート上にPCを設定します。PCだけでなく、ルート上に何かを目標地点として表示させたい場合は『ウェイポイント』を設定します。まず、ルート上でPCを設定したい場所を表示させます。カシミール3Dの地図は基本的に地形図なので、コンビニや交差点の名前などは表示されません。そのため、Google map やルートラボを同時に開いておき、必要に応じて見比べながらPCを設定する地点を特定した方が良いでしょう。PCを設定したい地点が特定出来たら、その場所で 右クリック⇒新規作成⇒ウェイポイント作成 を選択します。
すると、下記のようなウィンドウが立ち上がります。いじる所は、上にある『名前』と『GPSでの名前』の2か所です。『名前』はカシミール3D上でのウェイポイントの名称、『GPSでの名前』がeTrexで表示させた時の名称になります。名前をつけたら、『OK』をクリックします。
無事にピンがついて、PCとしてウェイポイントが設定されました。
■その7:eTrexへデータ転送する
PCが設定出来ましたら、eTrexへルート情報を転送します。まずは、PCとeTrexをmini USBケーブルで接続しておいて下さい。上部メニューから『通信』⇒『GPSへアップロード予約』⇒『すべて』を選択します。
クリックすると、『アップロード/ダウンロードリスト』というウィンドウが立ち上がります。ウェイポイントが設定されていることを確認して、左上の『アップロード』をクリックします。gpxファイルをeTrex上で表示させた時の名前は、ここの『トラック名』をクリックして編集しておくと、その通りに表示されます。前回のエントリのように、メモ帳で編集する必要はありません。
どれをアップロードするか聞いてきますので、『すべて』をクリックします。トラック(gpxファイルのルート情報のことです)とウェイポイントの両方をアップロードしますよ、ということですね。
『GARMINとの通信』ウィンドウが立ち上がりますので、そのまま『開始』をクリックします。
『転送中』ウィンドウが出て、完了すると下記の通り完了した表示が出ます。
■その8:eTrexで確認
eTrexを起動して『軌跡管理』で確認してみます。ちゃんとアップロードされており、ルート名までついています。
ルートを表示して、拡大すると(縮尺5km以上)無事に表示されています。
一応私の場合は上記の方法で、最初からトラブルなく表示されました。なので他の方も出来るはず…です。とりあえず今回はここまで。
次回は、一歩進んで設定したウェイポイントが近づくとアラートを表示させる方法です。