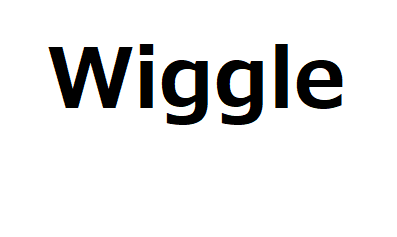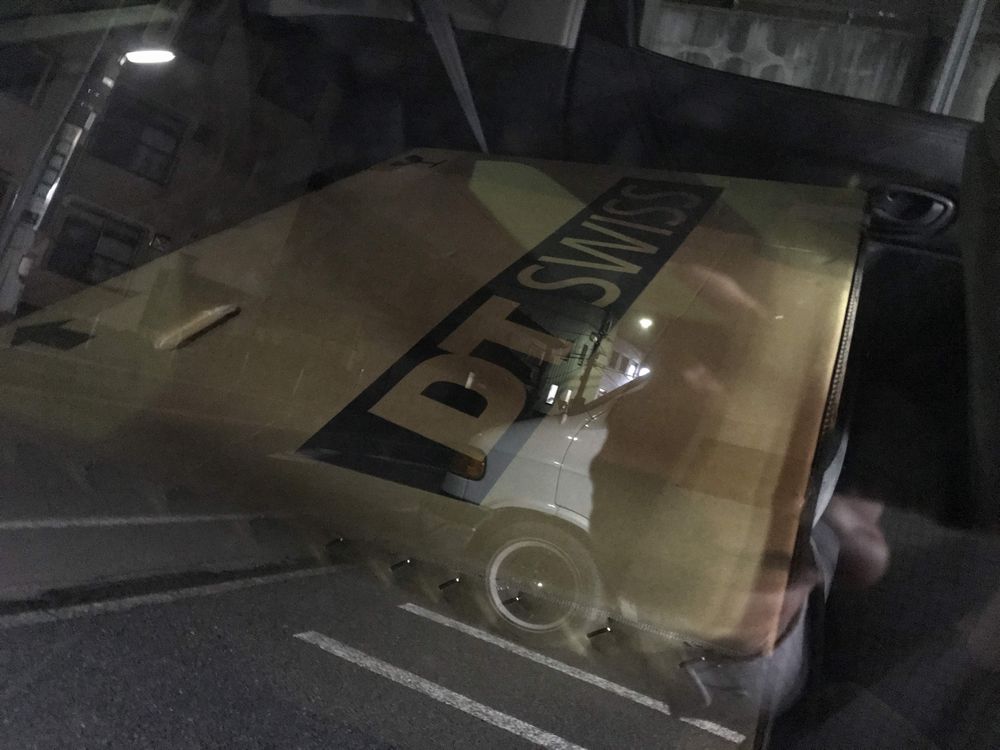らくらくホン3/らくらくホン4からiPhoneへの電話帳移行・機種変更は可能です。
悪名高い『らくらくホン3(F-06F)』(悪名高いのは3だけではないが…)からMNPでiPhoneへ機種変更する際の方法を記載します。主に電話帳とLINEの移行についてです。『らくらくホン4』以降は新たなツールが使用出来ますので、面倒な手順を踏まずにデータ移行が可能です。一緒に紹介します。
らくらくホン3に関してはご想像の通り通常の方法がことごとく使用出来ないため、皆さん苦労されていると思います。今回も調べるのにかなりの時間を要したため、他の皆さんが同じ苦労をされないよう記録に残したいと思います。下記に目次がありますので、らくらくホン3/らくらくホン4以降によって必要なページに飛んで下さい。
■らくらくホン4以降のデータ移行
対象機種について
まずはらくらくホン4以降のデータ移行について紹介します。まず簡単に手順を述べると『ドコモデータコピー』というアプリを新旧両方の端末にインストールして、QRコードを使用してデータ移行します。このアプリが使用可能ならくらくホンは、以下の4機種。
- らくらくスマートフォン4(F-04J)
- らくらくスマートフォン me(F-01L)
- らくらくスマートフォン me(F-03K)
- らくらくスマートフォン F-42A
『ドコモデータコピー』のアプリは、当然ながららくらくホン以外にも使えます。かなりの機種が対象なので、自分で確認したい方は以下のリンクから確認可能です。
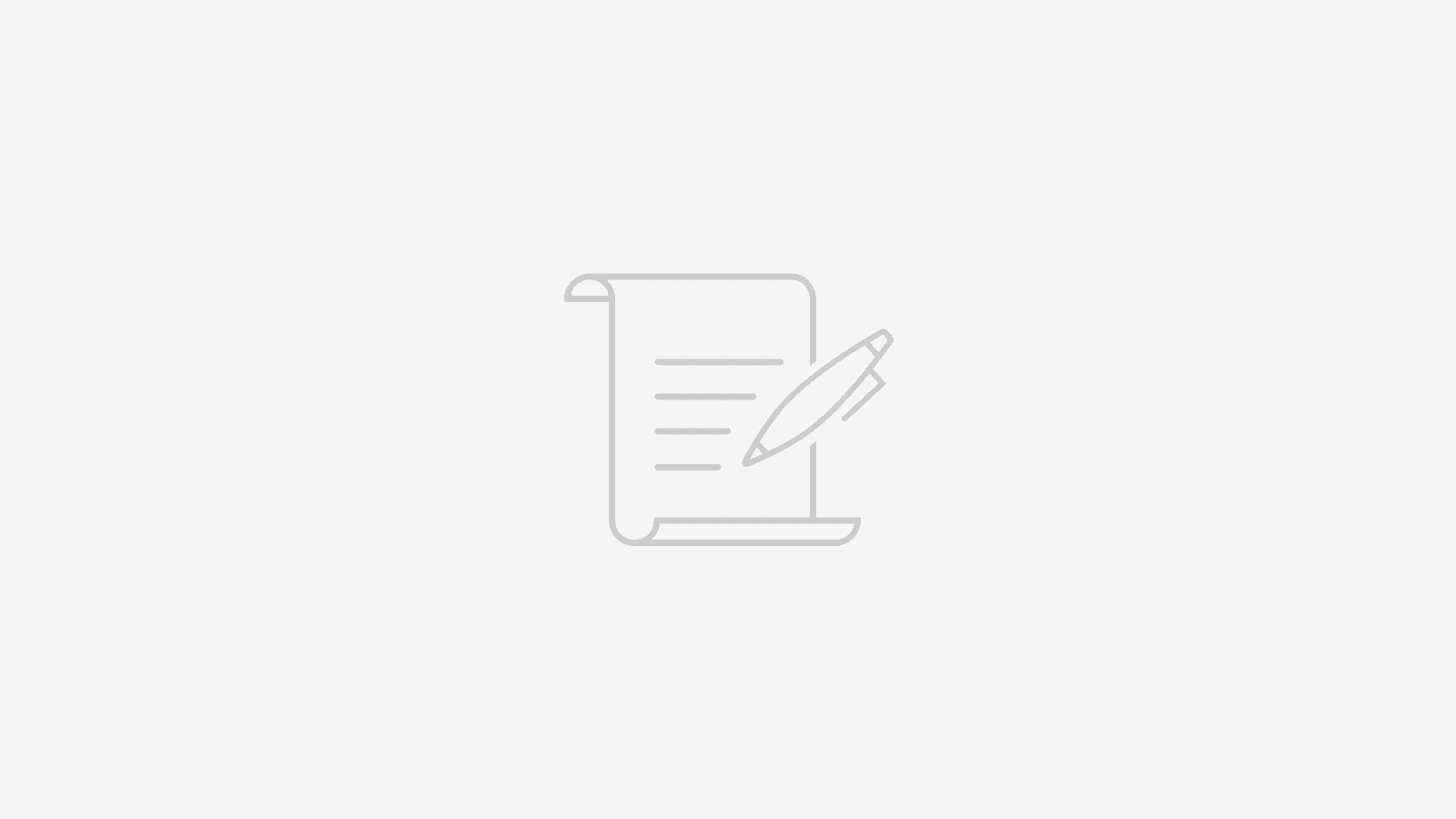
手順の概要
詳しい手順は、以下のドコモデータコピーアプリの使い方に載っています。
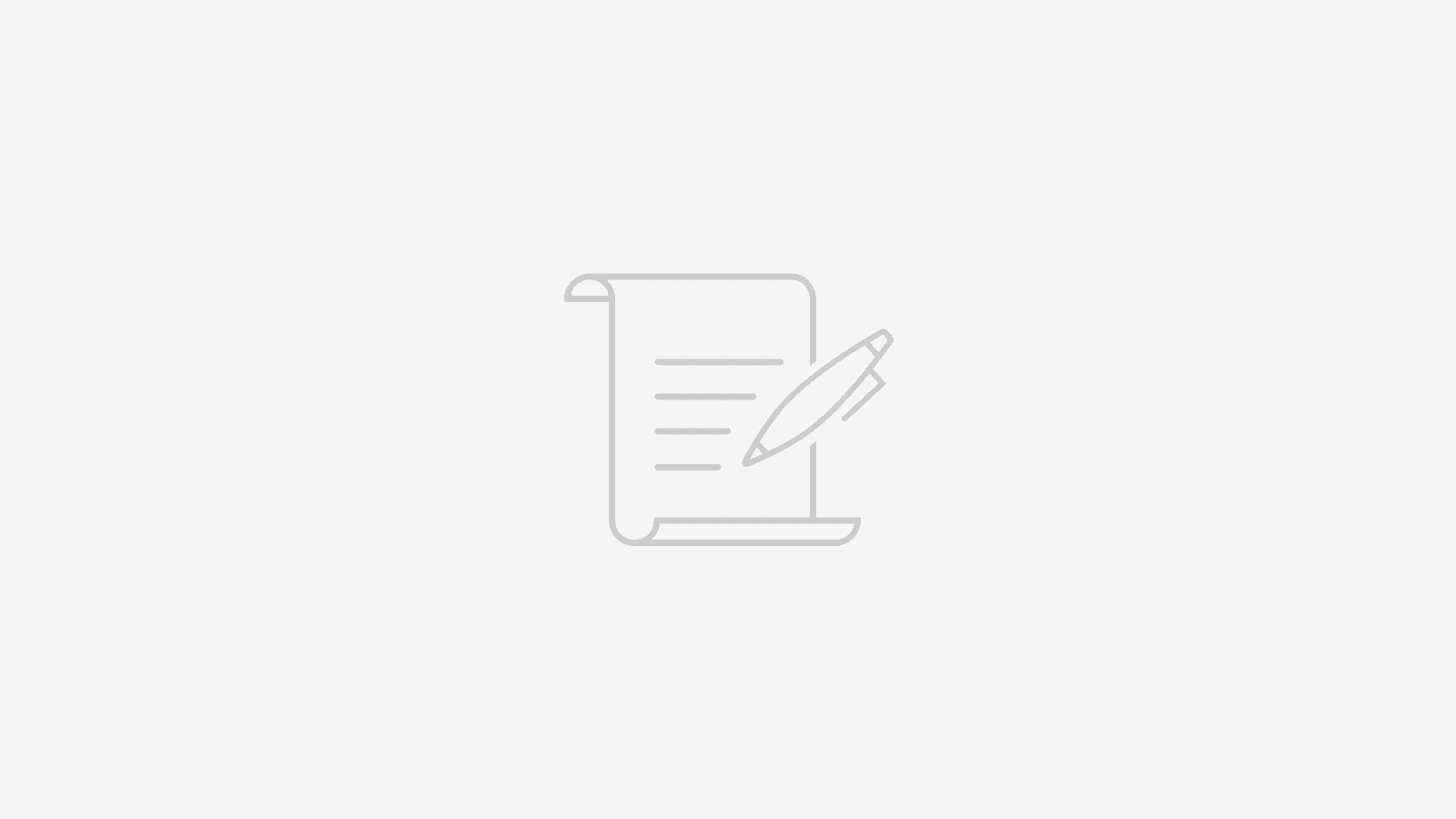
大まかに手順を紹介しますと、以下の通り。
- 新旧両方の端末にアプリ『ドコモデータコピー』をインストールする(既に入っている場合もある)。
- それぞれのアプリを立ち上げ、『この端末は移行元なのか/移行先なのか』をそれぞれ指定。
- 旧端末に表示されるQRコードを新端末(iPhoneですね)で読み取り、wifiを使い接続する。
- 移行先端末に接続用プロファイルをインストール。
- 移行するデータを選択し、新端末へデータをコピーする。
ドコモのサイトに手順が載っていますから私が紹介する必要もあまりないのですが、上記サイトは1つだけ画像が間違っているのでは?と思う箇所があります。それは以下の箇所。画像が4つ並んでいますが、右の2つです。『コピー元』というのは『今までのスマートフォン』で『B.それ以外』のはずですが、コピー先の方に画像が配置されてしまっています。コピー元として配置されている『新しいスマートフォンはどちらですか?』というのも、明らかに『コピー先』のはずですよね。
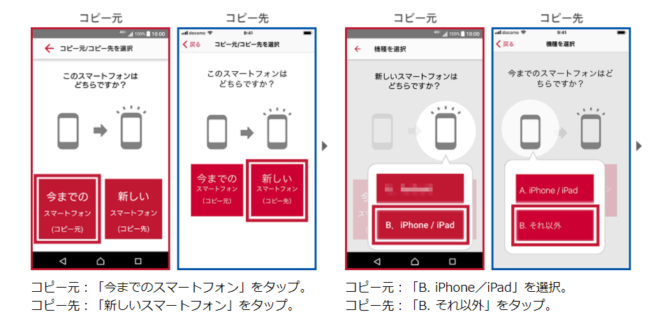
ここだけ気を付ければ(アプリに表示される画面の指示通りにすれば大丈夫と思いますが)、特に難しい部分は無いと思います。
らくらくホン4以降のデータ移行については、以上です。
■らくらくホン3のデータ移行について
今回の環境について
今回は、母親の使用していたらくらくホン3からiPhoneへの機種変更でした。17年使っていたドコモと決別し、MNPでIIJに転入します。用意した端末はiPhoneで、中古のドコモ端末です。ドコモとは17年も契約していたのでかなりの優良ユーザーだったのですが、長く契約するメリットも特にないので仕方ないですね。
MNP予約番号は発行済みなので、後はLINEと電話帳を移せば移行が出来る状態です。
■手順概要
ここを見に来た皆さんは、まず手順を知りたいと思いますので概要を記します。
電話帳移行
- 用意するもの:microSDカードが読めるPC
- 準備すること:らくらくホン3にmicroSDカードを挿しておく
手順は以下の通り。
- らくらくホンのデータをmicroSDに落とす。
- 移したファイルを変換ツールで変換する。
- microSDのデータをPCに移す。
- 新しい端末に、メールで変換後のファイルを送信する。
- ファイルからデータを取り込む。
【LINE移行】
- らくらくホンで、LINEの『アカウント引継ぎ』をONにする。
- LINEに登録しているメールアドレスとパスワードを確認。そもそも設定していなければ、登録する。
- 新しい端末でログインを押す。メールアドレスとパスワードを入力する。
- 電話番号を入力するとSMSで認証番号が届くので、それを入力する。
■電話帳の移行
1、らくらくホンのデータをmicroSDカードに移す。
まずはらくらくホンのデータをmicroSDカードに移します。カードを持っていない人はすぐに買いましょう。
SDカードへの移行方法は、ドコモの『簡単!バックアップナビ』というページに手順が書かれています。親切に機種別のマニュアルが用意されていますので、下記リンク先から使用する機種を選択して確認します(らくらくホンは最下部にあります)。電話帳データの他にも、ブックマークやiモードメールや画像などもバックアップ出来るようです。
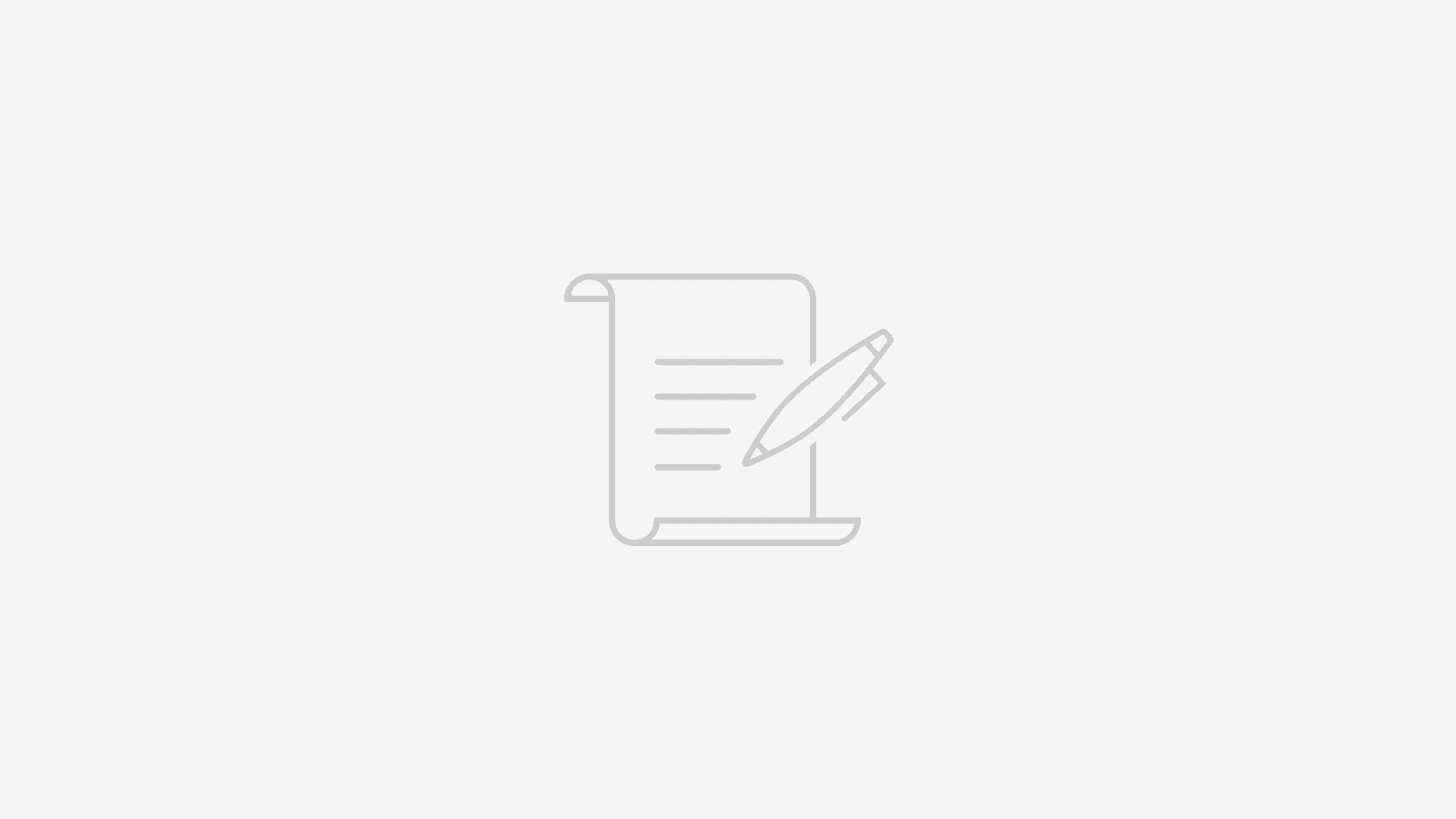
2、用意したPCにmicroSDカードを読み込ませ、先ほどのファイルをPCに移す。
PCにmicroSDカードを読み込ませます。SDカードスロットが付いている機種も多いですが、最近は軽量化のため『スロットは廃止しました。リーダーを買ってね』という機種も多いです。私のThinkPad X390はノーマルサイズのSDカードスロットは無いのですが、SIMカードスロット兼用のmicroSDカードスロットがあったので、そこを使用します。無い人はカードリーダーも予め用意しておきましょう。忌まわしいらくらくホンからデータが移行出来るのですから、こんなところでケチってはいけません。
microSDカードの中には複数のフォルダがありますが、電話帳データが入っているのは『SD_PIM』というフォルダです。その中に対象のファイルがあります。デスクトップやマイドキュメントなど、適当な場所にファイルを保存したら次のステップへ。
3、『アドレス帳変換ツール』をダウンロードして、データを変換します。
auのPC用アプリ『アドレス帳変換ツール』をダウンロードします。こんなものがあるんですね~。ダウンロードはこちらのページから可能です(移行の手順もこのページに書いてあります)。以前はドコモから同様のツールが提供されていたのですが、無くなってしまいました。
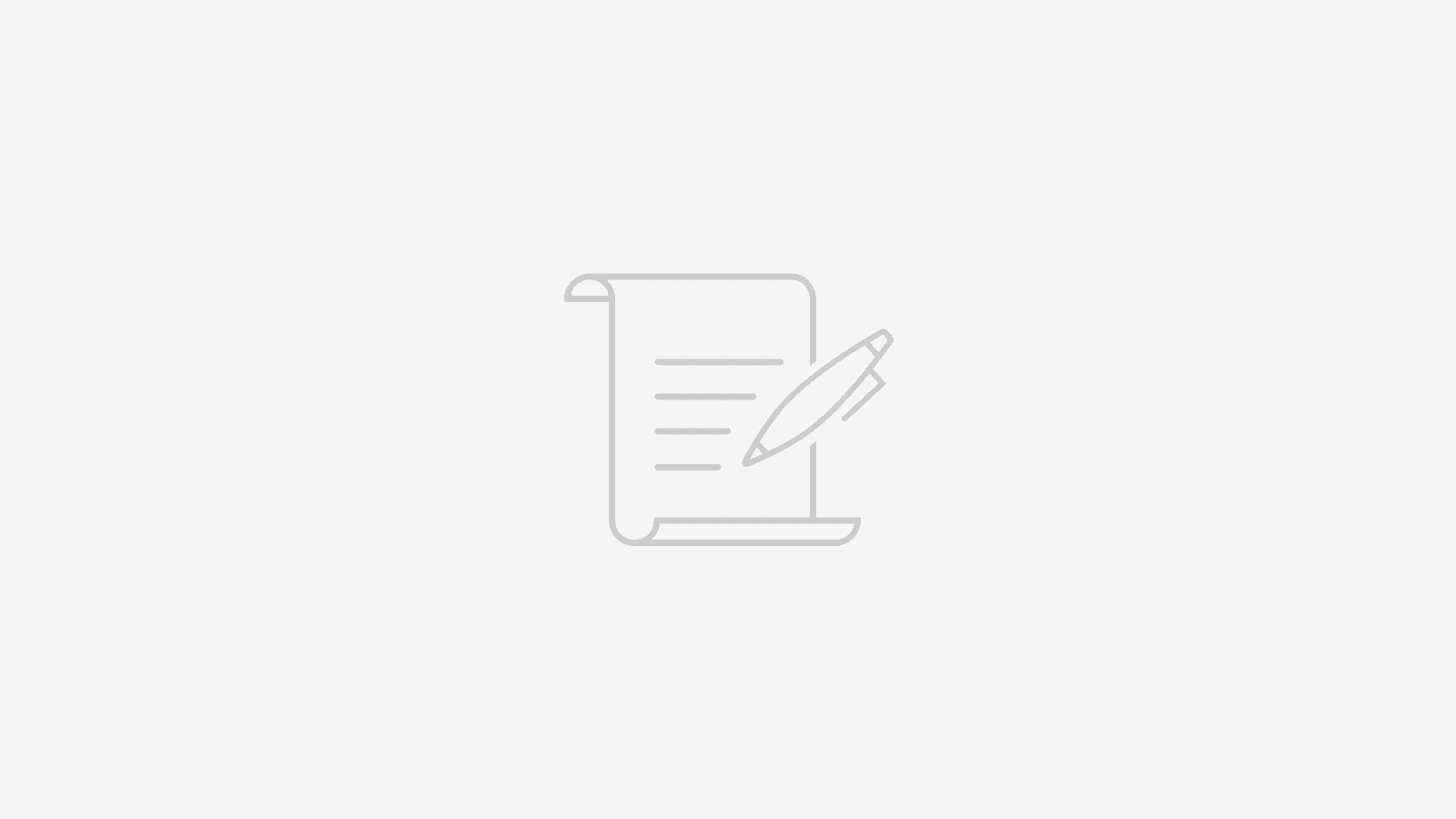
auのサイトにあるツールですからドコモやソフトバンクでは使えないのでは?と思いますが、リンク先の手順をよく読むと『ドコモの場合、電話帳データはここにあります』などと親切なガイドがあるので使えるということだと判断しています。大変申し訳ないのですが、私はauのツールを使用していないため自己責任でお試し下さい…。ガラケー電話帳データの変換ツールはフリーソフトもたくさんありますから、概ね一緒なのだろうと思います。一応ネットでこのauツールの評判を調べると、変換の精度は一番良いらしい。
ダウンロード・インストールして起動したら、先ほど保存したファイルを選択し、変換します。詳しい手順は上記のダウンロードのページに記載があります。
4、PCからメールに添付して新しいiPhoneに送る。
PCからGmailなどを使用して、新しいiPhoneに先ほどのファイルを添付してメールで送信します。移行先のiPhoneは、メールが使えるところまでセットアップしておく必要があります。
5、受信したファイルをインポートする
届いたメールを開封し、添付ファイルのデータをインポートします。メールを開く際は、iPhoneのデフォルトのメールアプリを使用して下さい。私の環境では、送付元もgmail、移行先もgmailなのでgmailのアプリでメールを開きましたが、データは上手くインポートされず。デフォルトのメールアプリを使うと上手く認識され、無事にインポートすることが出来ました。
これで電話帳にデータが移行されているはずです。
■LINEの移行
次はLINEの移行です。これは、特に難しいポイントはないはずです。
- らくらくホンで、LINEの『アカウント引継ぎ』をONにする。
- LINEに登録しているメールアドレスとパスワードを確認。そもそも設定していなければ、登録する。
- 新しい端末でログインを押す。メールアドレスとパスワードを入力する。
- 電話番号を入力するとSMSで認証番号が届くので、それを入力する。
(最初に書いた手順と同じです)
この2つが移行出来れば、一般的には大きな問題はないはずです。らくらくホンを使うお年寄りは、コミュニケーションの手段が1、電話 2、メール(キャリアメール) 3、LINEだからです。
以上、らくらくホン3からiPhoneへの電話帳とLINEのデータ移行の方法でした。