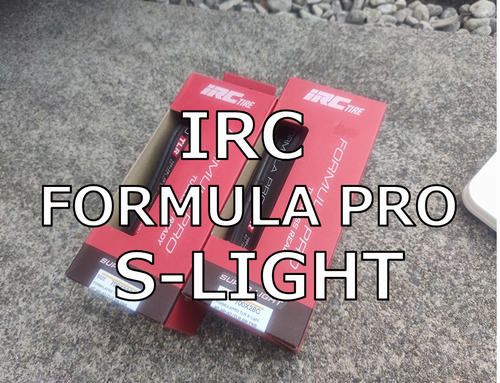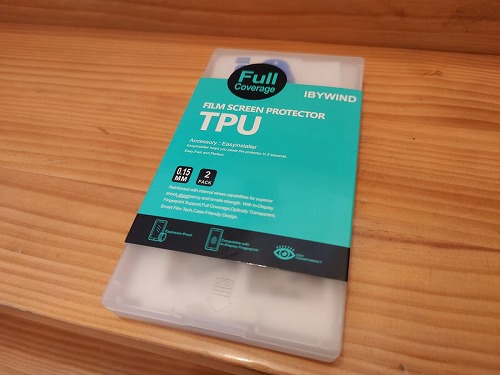【ThinkPad X230】ThinkPad X230のメモリの交換、増設をする
前回のキーボード交換に続いて、ThinkPad X230にメモリの交換、増設をしました。
HDDをSSD化した記事はこちらから。
■部品の調達
まずは部品の調達です。X230はスロットが2つあり、デフォルトではサムスンのメモリ(4G)が1枚刺さっています。

X230に対応するメモリは『SO-DIMM DDR3 PC3-12800 (DDR3 1600) 204pin』 です。通常電圧版と低電圧版がありますが、どちらでも動作します。本来は通常電圧版が対応なので、心配な方は念のため通常電圧版を調達しましょう。私は動くかどうかを知りたかったので、あえて低電圧版を注文。
今回は4GBを2枚使用して8GBにします。
■交換作業
パーツが届きましたので、さっそく交換、増設作業に入ります。

作業概要
まずは作業の流れです。
- バッテリーを外す
- 裏ブタを外す
- 古いメモリを外す
- 新しいメモリを付ける
- 裏ブタを付ける
- バッテリーを付ける
バッテリーを外す
まずはバッテリーを外して電力が供給されないようにします。内蔵バッテリーが無い機種なので、バッテリーを外せば大丈夫です。

裏ブタを外す
メモリにアクセスするため、フタを外します。メモリを外す場合は右上と左上の2本のネジを外すだけでOKです。メモリの交換が前提になっており、昔ながらの非常に良心的な作りです。最近の薄いPCでは、こうはいきません。

ネジを外すだけで簡単にフタが取れます。サムスン製4GBのメモリが1枚刺さっています。

古いメモリを外す
まずはこのメモリを外しましょう。メモリを押さえているレバーが2本あります。これを外側にぐいっと動かすとメモリが外れます。

装着時は水平になっていますが、レバーが外れると30度くらいの角度まで立ち上がってきますので簡単に抜けます。装着する時はこの逆をやれば良いです。

新しいメモリを装着
新しいメモリを装着します。右側は簡単と思いますが、左側はメモリの切り欠きに合わせて裏返して装着します。※画像は古い方のサムスンメモリです。
左側を挿す時も、45度くらいの角度を付けた状態で挿しこみます。この状態からぐいっと押すと、レバーの位置にパチっとはまってくれるはずです。


両方装着出来ました。

蓋を付ける
メモリがはまったら、蓋を付けます。

バッテリーを装着
最後にバッテリーを装着して、完了です。
電源を入れたら、プロパティからメモリが増えていることを確認しておきましょう。左下のウィンドウズマークを右クリック ⇒ システム からメニューに入れます。
これでThinkPad X230のメモリの交換と増設は完了です。次回はHDDをSSDに交換します。