【ThinkPad X230】簡単!ThinkPad X230のハードディスクをSSDに交換する
前回までのキーボード交換、メモリ増設に続いてハードディスクをSSDに交換しました。
従来のメモリ4GB、ストレージがHDDでは起動するまでに異様に時間がかかっていたため、メモリの増設に続いてSSD化を行います。交換した結果、起動時間が10秒程度に大幅短縮。SSD化は効果が大きいですね。
しかしSSDも安くなりました。数年前は、128GBとかでも確実に2万円くらいはしていたはずなのですが…。いつの間にか数千円で買える時代に。
■部品の調達
まずは部品の調達です。現在のX230のHDD容量は500GBあるのですが、使用している容量は100GBちょっとです。動画がなければこんな程度です。新しく調達するSSDの容量は250GBもあれば大丈夫でしょう。
それと、気になるのがデータの移行。そもそもデータを移行せずにOSをクリーンインストールするという選択肢もあるのですが、面倒なので今回はデータをそのままHDDからSSDに移行します。
データ移行の方がよほど面倒そうですが、今回はデータ移行ソフトのライセンス付のSSDを使う事でお手軽に環境を移設します。
ということで、まず調達するのはSSD。データ移行ソフト付きの『Crucial』ブランドのMX500シリーズのSSDを調達。容量は250GBです。厚さ7mmのSSDですが、9.5mmに変換するアダプターも付属しています。X230は7mmで大丈夫です。
次に必要なのが、HDDのデータをSSDに移行する際に使用する『USB ⇒ SATAⅢ』の変換アダプターです。HDDとSSDを接続してデータ移行する目的で使います。
■交換作業
パーツが届きましたので、交換作業に入ります。


作業手順
作業手順は以下の通りです。
- データ移行ソフトをダウンロードする
- HDDからSSDにデータを移行
- バッテリーを外す
- 蓋を開けてHDDを取り出し
- トレイからHDDを取る
- トレイにSSDを装着する
- SSDをPC本体に装着して蓋を閉める
- バッテリーを装着
データ移行ソフトをダウンロード
交換の前に、PCにデータ移行ソフトをダウンロードしておきます。

ソフトは『Acronis True Image for Crucial』です。ダウンロードは下記のリンクから行けます。
ちなみに容量は453MBありました。exeファイルがダウンロードされますが、ファイルを実行してインストールすることはまだ出来ません。このソフトのライセンスが付属していますので、CrucialのSSDはコストパフォーマンスが良いのです。
PC本体とSSDを接続してデータコピー
続いて先ほどのソフトをインストールします。インストールする際に、PC本体とSSDを接続することを求められます。SSDを買っていないと、ダウンロードは出来ますがインストールが出来ないのですね。良く出来ています。

インストールが完了すると、使用できるようになります。ショートカットをダブルクリックして、ソフトを起動します。
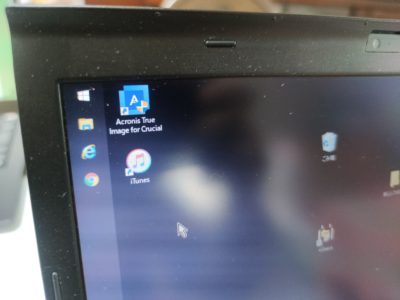
使用許諾に同意します。スクリーンショットが撮れなかったので、見づらくてすみません。
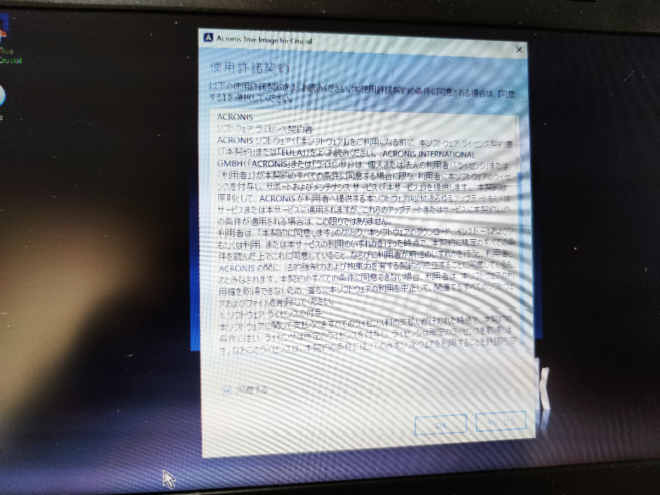
インストールが完了すると、メニュー画面が表示されます。左側メニューバーの『ツール』を選択。
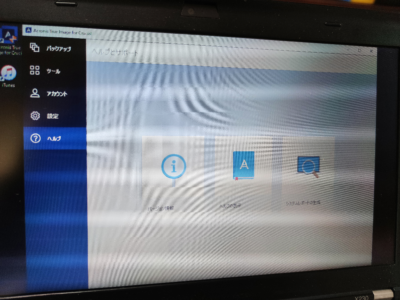
ディスクのクローン作成を選択。
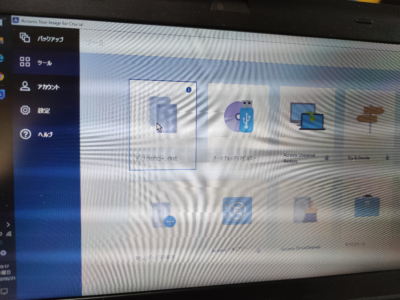
クローンモードの選択画面になりますので、自動を選択。
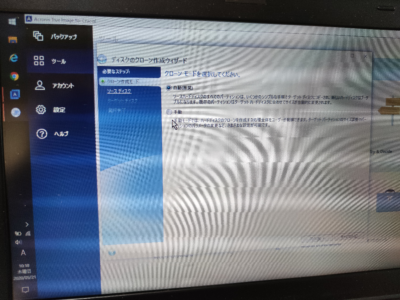
コピー元となるソースハードディスクを選択します。
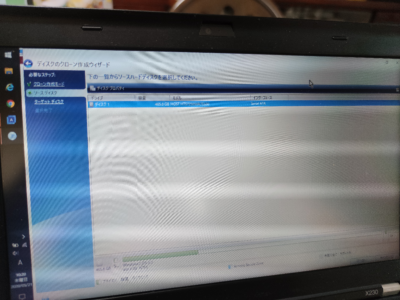
ターゲットハードディスクを選択します。ハードディスクと書いてありますが、コピー先となる新しいSSDのことですね。当然ながら1つしかないはずです。
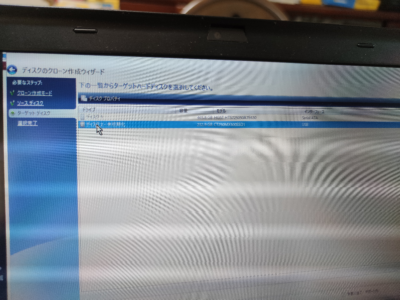
データコピーが開始されます。
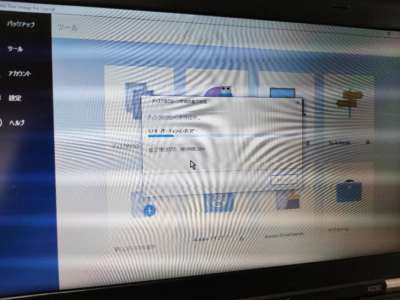
HDDの中身はOS含めて100GB程度でしたので、30分ほどでコピー完了です。SSDはケーブルから外して大丈夫です。
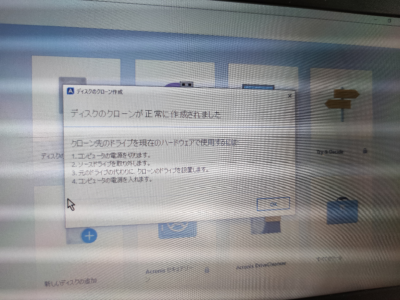
バッテリーを外す
続いてHDDを交換しますので、作業前にバッテリーを取り外します。

蓋を開けてHDDを取り出し
HDDを取り出しますので、側面にあるHDD用のスロットの蓋を外します。ネジ1本でとまっているので簡単に外れます。

蓋を外したら、HDDが露出します。中央に見える黒いフィルムを引いて、HDDを引き抜きます。

フィルムを引っ張ると出てきますので、これを持って引き抜きます。


トレイからHDDを取る
引き抜いたHDDです。トレイにセットされており、両側はゴムのカバーで保護されています。このトレイにSSDを載せますので、HDDをトレイから外します。

まずゴムのカバーを取ります。特に固定されていないので、手で簡単に取り外せます。

続いてHDDとトレイを固定している側面のネジを外します。左右に2本づつ、合計4本あります。私の場合、このネジが固くて回しづらかったです。精密ドライバーのサイズも1つ小さくなりますので、適切なサイズを選んでネジを回しましょう。

4本のネジが外れると、HDDも外れます。

トレイにSSDを装着する
完全に逆の手順でSSDをトレイに装着します。左右のネジを取り付けます。

ゴムのカバーを付けます。

SSDをPC本体に装着して蓋を閉める
スロットにSSDを収めます。フィルムもきちんと収納しておきます。

先ほど取り外した蓋を装着したら完了です。バッテリーを装着して元通りです。
バッテリーを装着したら電源を投入して動作確認をします。ここまでの作業がしっかり出来ていれば、することは特にありません。今までと何ら変わりなく起動します(ただし起動速度は大幅に速くなっている)。
以上、ThinkPad X230のHDDからSSDへの交換でした。キーボード交換、メモリ増設の記事はこちらから。








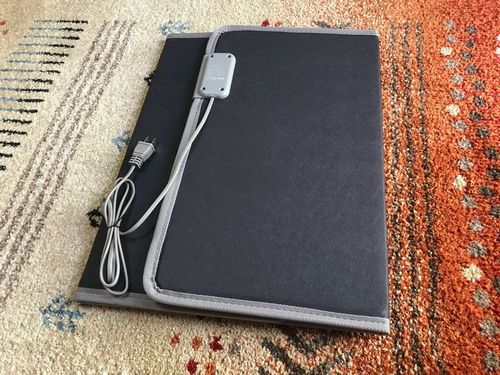



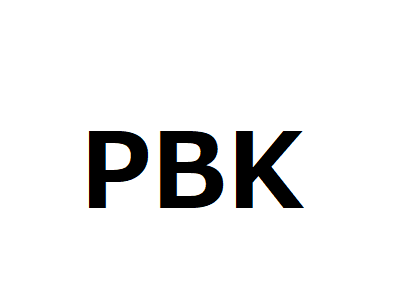



すごく参考になりました。ありがとうございます。
くすさん
コメントありがとうございました。お役に立てたようで、何よりです。