ルートラボで作成したコースをEdge500(エッジ500)に取込む方法
GARMIN(ガーミン)のEdge500(エッジ500)について、ルートラボで作成したコースを取り込む方法を記載します。
Edge510が出た後、廉価版として位置づけられて価格改定が実施され、いいよねっとの国内正規品もかなりお求めやすい価格になりましたね。今や国内で買ってもこの位の価格です。円安がここまで進むと(2014/09/10現在:1ポンド約170円)wiggleとの価格差があまり無くなってしまいました。
⇒2017/04/16追記 むしろEdge520の方が安くなっていますね。500を買う理由は全くないですね…。
[amazonjs asin=”B005KGA2P2″ locale=”JP” title=”GARMIN Edge500 英語版 ブラック&レッド スピード&ケイデンスセンサーおよびプレミアムハートレイトモニター付属 並行輸入品”]
Edge510が出た今、とっても今更感が強いですがEdge500も当面併売されるようですし、自分の備忘録も兼ねて。
500と510の違いは、
・連続使用時間が延びた
・感圧式タッチパネルになった
・Bluetooth に対応して、ケーブルを繋がなくともスマフォ経由でガーミンコネクトにアップ出来るようになった
あたりですので、基本的なところは一緒と言えます。あと実際に使っている人の話によると、
・CPUが強化され、ナビさせる時のコース表示がすごい速くなった
・GLONASSが捕捉出来るようになったのは、山間部などでは役に立つ。衛星捕捉までの時間も圧倒的に短縮。
だそうです。
1、ルートラボでコースを作成する。
まずはルートラボでコースを作成します。ブルベで300kmくらいまででしたら、1つのコースとして保存することが可能です。400km以上の距離になると、点数が多くなって(8000点以上)ルートの作成は出来ますが保存が出来なくなりますので注意が必要です。
2、ルートラボのコースを保存
いったんコースに名称をつけて保存します。ここまでは皆さん普通にやっていることと思います。
3、ルートをダウンロード
保存したルートをファイルとして書き出します。ファイル形式は『KML』、『GPX』、『TCX』の3つが選択できるようになっていますが、『GPX』を選択します。
GPXをクリックしたらダウンロードが始まりますので、適当なファイル名をつけて自分のPCに保存してください。
4、ファイル形式を変換
ファイル形式を先ほど保存した『GPX』から『TCX』に変換します。ルートラボからダウンロードする時にも『TCX』のファイル形式が選択出来るのですが、いったんこの儀式(GPXからTCXに変換する)が必要なようです。変換は『GPSies.com』というサイトを利用します。GPSies.comは2015年6月にサイトがリニューアルされました。ただし下記の画面も健在です。新画面の一番上に、『Back to classic view』というメニューがありますので、そちらから旧画面に移動することが出来ます。また新画面でも、画面を少し下にスクロールさせると『Convert tracks』というメニューがありますので、そこからでも同様の操作で変換が可能です。
1、GPSies.comにアクセス
2、タブの『Convert』をクリック
3、変換するファイルを選択します。
『参照』をクリックして、先ほどダウンロードしたファイルを選択します。
4、変換するファイル形式を選択します。
『Track』の横にあるプルダウンのメニューから『Garmin Course TCX』を選びます。
5、変換します。
『Convert』をクリックして変換を実施します。
6、変換後はファイルを開くか保存するか聞いてきますので、適切なファイル名をつけて自分のPCに保存して下さい。ファイルが出来たら、次はこのファイルをGarmin Edge500に読み込ませます。
5、Garmin Training Center を起動
Garmin Training Center を起動します。
6、ファイルのインポート
Training Center 上でファイルを展開します。メニューから『ファイル』⇒『現在のユーザーアカウントにインポート』⇒『コース』を選択します。
コースを選択したらどのファイルを開くか聞いてきますので、先ほどTCXに変換したファイルを指定します。無事に読み込めると、左側メニューの『インポートしたコース』にフォルダが生成され、右側画面にコースが展開されます。
7、Edge500への送信
次はデバイス(Edge500)への送信を行います。操作の前に、PCをEdge500をケーブルで接続しておいて下さい。PCがEdge500を認識するまでに少々時間がかかるからです。その間に Training Center の上部メニューから『ファイル』⇒『デバイスへの送信』をクリックします。
すると、送信が開始される前に次のようなメッセージボックスが出ます。一般的には『デバイスのユーザープロファイルを保持』でOKと思います。
コースの受信が始まります。ここからは全部で5分程かかります。
コースを送信すると、次はワークアウトの送信というのも併せて実施されます。ワークアウトは作成していないですが、セットで実行されてしまいますので、大人しく待ちます。
完了すると以下のメッセージが出ます。
コースの送信が正常に完了すると、Edge500の画面に『Complete』と表示されるはずです。
以上でEdge500へのコースの送信は終了です。


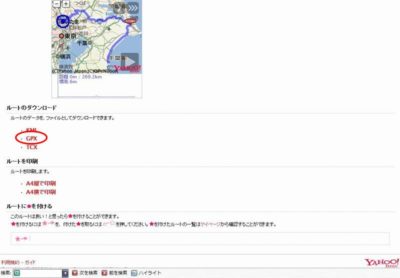
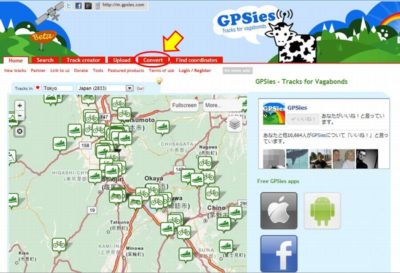
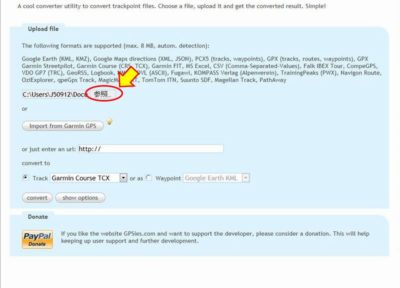


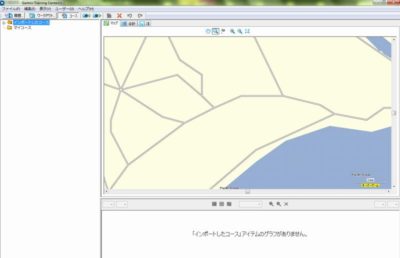
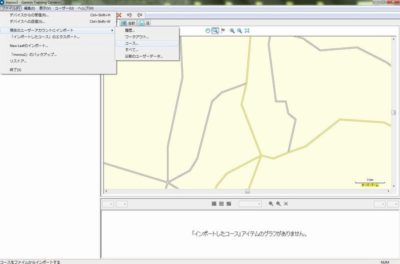
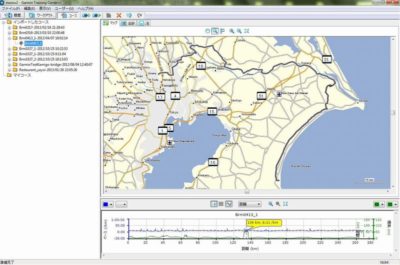

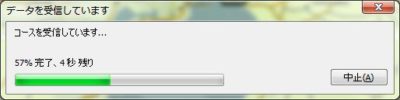
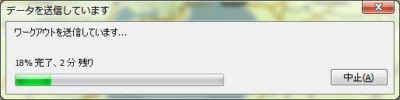









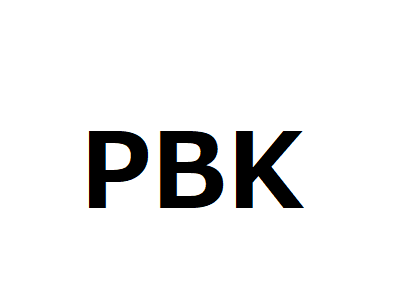




初めまして、ワタシも500を使っていますが、この機能は使ったことがありませんでした。
とても分かりやすかったので試してみようと思います。
ポチッときました。
kattaka530さん
初めまして!コメント有難うございました。
edge500は意外と機能がありますので、この記事がきっかけで活用いただけたら嬉しいです。
次回は取り込んだルートで簡易ナビさせるやり方をアップしたいと思っていますので宜しくお願いします(^_^)
初めまして。
非常に分かりやすくて機械音痴の僕でも、記事通りにやったら簡単にできました!
ありがとうございます。
たかじんさん
コメントまで頂き有難うございました。Edge500を楽しんでいただければと思います。
時多少間が経っても検索で継続的に活用いただけるブログを(少しだけ)意識していますので、過去エントリにコメント頂けるのはとても嬉しいです。
今後も宜しくお願いします。
素晴らしい情報ありがとうございます。
ガーミンに取り込んだあと高低図も表示することが可能
なのでしょうか。
あんじゅさん
morouです。コメントいただきありがとうございました。
返信が遅くなりまして申し訳ありません。
高低差の画面ですが、表示可能です。
詳しくは、同じEdge500カテゴリの記事『取込んだコースで簡易ナビ』をご覧下さい。
取り込んだコースを表示させようとすると、まず高低差の画面が表示されるはずです。