スマホのルートラボからガーミン(garmin)にルートデータを転送するやり方
【2019/12/25追記】
※ルートラボの後継として有力なRide with GPSとSTRAVAについて、スマホを使ってルート転送するやり方をまとめました。ルートラボのサービス終了後にRidewithGPS、STRAVAを使われる方は、こちらの記事を参考にされて下さい。
ルートラボのルートをスマホを使ってガーミンに転送する方法を紹介します。ルートラボが2020年3月でサービス終了することが発表されましたが、まだしばらくは使えます。使える内は活用したいと思います。
※garmin connect の画面がアップデートされていましたので、更新しました。
一昨日のこのエントリ
が割と反響がありました。記事の趣旨としては、ルートラボのアップデート箇所を紹介したのですが、やはり最後の『スマホからルートを転送する』という部分がニーズがあるようです。ここの手順をもう少し詳しく紹介したかったのですが、あの記事に混ぜるのは適切ではないと思いましたので、別記事として手順を詳しく紹介します。初見でいきなりやると、操作に戸惑う点がいくつかありました。
■スマホからガーミン(Garmin)Edgeシリーズへのルート転送
1、ルートラボのページにアクセス
転送(ダウンロード)したいルートのページを、スマホで表示させます。
『ルートラボって、そもそもスマホで操作出来るの?』という方もいるようですが、操作できます。操作出来るからこその、この記事です。まぁ今まではスマホ版では機能も限定されていましたので、ライド中にルートを確認する程度しか使い道が無かったのは確かです。

2、左下の『i』マークをタップして、詳細画面を出す

3、詳細画面が出るので、GPXファイルをタップしてスマホにダウンロードする。
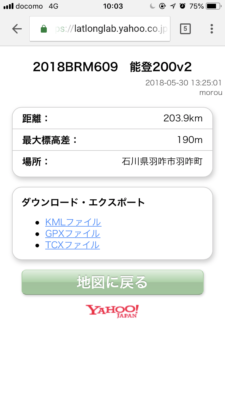
※iphoneの場合…ブラウザ『safari』を使っている場合、GPXファイルを選択すると下記の画面になります。『Connectで開く』をタップして下さい。そして6の手順に進んで下さい。
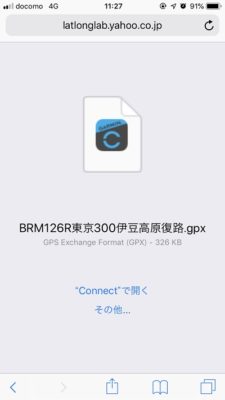
4、ダウンロードをタップして、ダウンロードします。
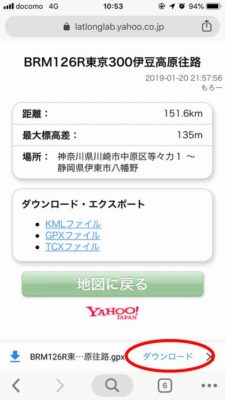
5、完了したら、『次で開く』をタップ
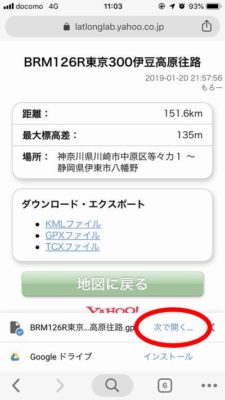
※safariの場合は4と6のステップがありません。いきなりgarmin connect にアップすることが可能です。
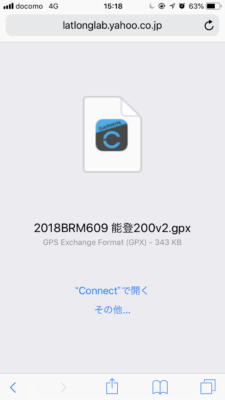
6、転送する先のアプリを聞かれるので、『Garmin Connect』を選択。
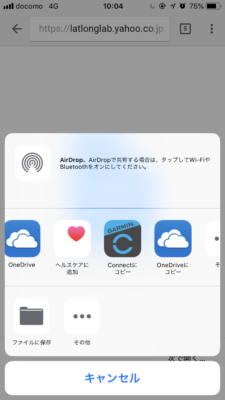
※7の画面が出ない場合は、CONNECTアプリを終了させて、何度か試してみて下さい。
7、コースのタイプを登録
ロードバイクで走るのであれば『ロードサイクリング』を選択しましょう。
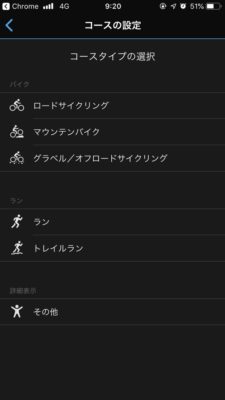
8、コース作成画面が表示されます。
タイプを選択すると、コース作成画面に移行します。右上の『保存』をタップするとこのままガーミンに転送することも可能ですが、その場合はコース名が『バイクx月x日』となってしまいます。『x月x日』というのは、ルートをDLしたその日のことです。それだと後から識別出来なくなってしまうので、コース名を変えましょう。下に3つ並んでいる内の、一番右にあるメニューボタンをタップします。(ここから画像が別のルートのものになります。手抜きですみません…)
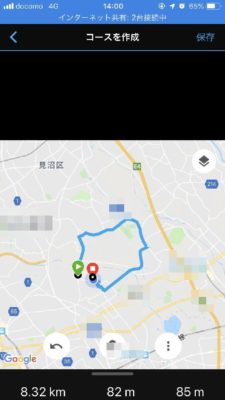
9、『詳細を確認』をタップ
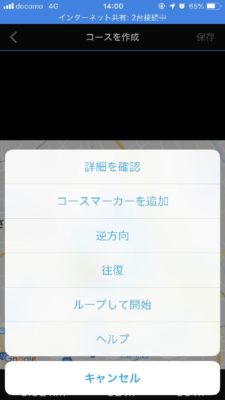
10、コース名をつけます。
他にも公開/非公開を選択出来たりします。

コース名を入力したら、左上の『<』マークをタップして、前画面に戻ります。『完了』とかはありません。
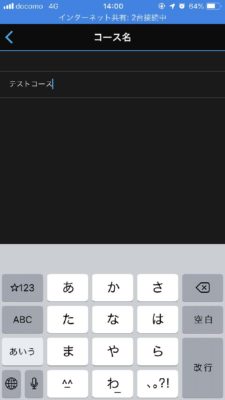
11、コース名をつけたら、右上のボタンからデバイスに転送します。
コース名を付けたら、再びこの画面に戻ってきます。右上の機能ボタン(点が3つならんでいるもの)をタップします。
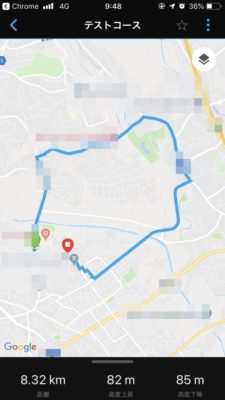
『デバイスへの送信』をタップします。
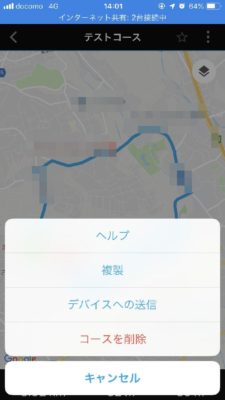
転送するデバイスを選択します。今回はEdge530を選びます。
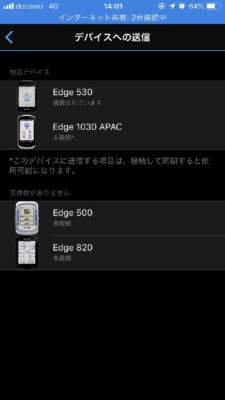
ちゃんとBluetoothで接続出来ていれば、このような画面が表示されます。この準備完了メッセージが出ない場合、garmin connectアプリを落とし、いったんBluetoothもOFFにして、再度接続しておきましょう。
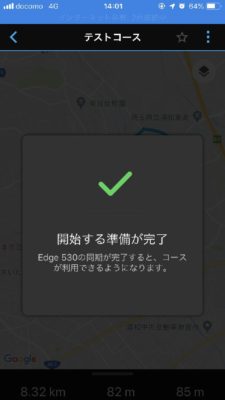
12、ダウンロードが開始されます
そのまま待機していると、ダウンロードが始まります。画面左上の上下の矢印のマークですね。
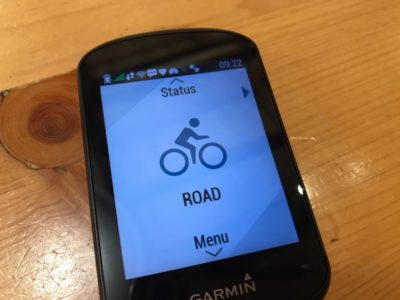
ダウンロードが完了すると、『Download Complete』との表示が出ます。

13、転送完了
上記のコンプリート表示が出ればデータ転送完了です。転送したデータは、『Training』⇒『Courses』で確認することが出来ます(edge520の場合)。
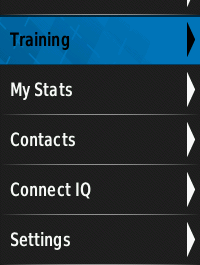
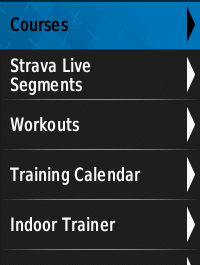

Edge530の場合は、『Menu』⇒『Navigation』⇒『Courses』から確認が出来ます。
手順は、以上です。詳しく解説すると、意外と長くなってしまいました。













