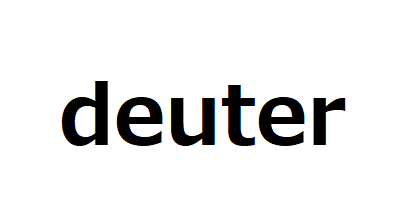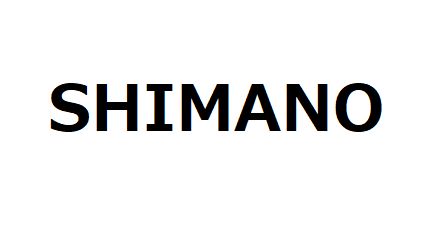【ThinkPad X230】キーボードの交換をしました
ThinkPad X230のキーボード交換を行いました。我が家には子供が3人いるのですが、子供たちの学校もようやく本格的に課題が提示されるようになりました。このPCの使用頻度が高まった(長男と下の娘で共用する予定)ため、ボロかったX230のパーツをリフレッシュして快適に使えるようにします。ちなみに上の娘はX260を使っています。

まずはキートップがテカテカになっているキーボードの交換からです。一時期(1年ほど前)、このPCを高校生の長男に使わせていました。掃除をするという概念が無いうえにPCを使いながらお菓子を食べるので、掃除をしてもヌルヌル感が消えなかった…という事情もあります。このままでは下の娘がかわいそうです。

※キーボード交換の後、メモリの増設、SSD化も行っています。
■部品の調達
まずは部品を調達します。この時代のノートPCは分解が容易なので、キーボードも簡単に交換できます。検索するとAmazonで沢山出てきますが、さすがに新品が販売されている訳ではありません。買えるのは綺麗な中古品ですね。私はこれを買いました。
早速到着です。新品ではないのですが、かなりの美品です。ほぼ新品。

裏はこうなっています。

PCをいじろうという人なら大丈夫と思いますが、キーボードの脱着には小さなネジを外します。精密ドライバーも用意しておきましょう。
■交換作業
それでは交換作業に移ります。作業の手順は以下の通り。
- 裏面のネジ(2本)を外す
- キーボードを外す
- コネクタを外す
- 新しいキーボードのコネクタを付ける
- キーボードをはめる
- ネジを締める
ネジを外す
まずはネジを外しますが、念のためバッテリーも取っておきましょう。バッテリーはこの1か所のみなので、外しておけば安全です。

続いてネジを外します。裏面を見ると、親切に外すパーツの絵が描いてあります。キーボードの場合は裏面フタの中央下部と、フタと本体の境目にあるところの合計2本。フタの右上と左上の2本はメモリを交換する場合に外します。キーボードはたった2本のネジで留まっています。

キーボードを外す
ネジを外すとキーボードが動くようになります。キーボードに両手の親指を当てて軽く押し付けつつ、上側にスライドさせるとはまっていたキーボードがずれます。下側に隙間が出来ているのが分かりますでしょうか。

この状態で既にキーボードは外れるようになっています。下側を持って持ち上げると、完全に外れます。ただしこの段階ではまだコネクタが繋がっています。一気に引っ張らないようにします。

コネクタを外す
キーボードを持ち上げると、裏側のコネクタが露出します。〇を付けた部分を引っ張って、丁寧にコネクタを外してあげます。

外れました。〇の部分がコネクタですね。左上にあるファンの部分に少しホコリが溜まっていたので、ブロワーで掃除しました。

コネクタ部分は〇のように折りたたまれていますので、『折りたたまれ方』を良く覚えておきましょう。新しいキーボードは真っ直ぐになっているので、接続する時には折る必要があります。

コネクタを付ける
今度は新しいキーボードのコネクタを付けてあげます。完全に逆の手順です。コネクタを繋いだら、キーボードを本体に装着します。
キーボードをはめる
PC本体上側の部分に、キーボードの上側を合わせてはめ込みます。

次は下にスライドさせるのですが、そのままスライドさせてもはまりません。少しコツがあります。下側の隙間が空いている部分(『Ctrl』と『↓』キーあたり)をパキっと音がするまで少し押し込みます。そうすると見えているツメが上手く本体にはまるようになりますので、キーボード中央あたりを親指で押さえつつ(完全に外す時と逆の動作)下側にスライドさせます。
そうすると上手くはまるはずです。

ネジを締める
後はひっくり返してネジを締めるだけです。

これで作業は完了です。無事にキーボードが交換出来て綺麗なキートップになりました。打鍵感も心地よいです。

次はX230のメモリ増設、HDDのSSD化を行います。