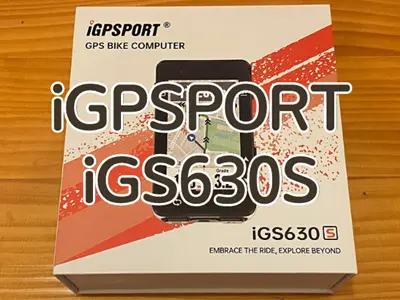【レビュー】iGPSPORTのサイコン『iGS630』(ナビ編)
iGPSPORTのサイコン『iGS630』のレビューです。今回はナビ機能について。
※2022/05/20:2022/05/07に行われたv1.1へのアップデートの内容を反映しました。
概要編、初期設定編はこちらから。
■マップについて
前作のiGS620ではwifiが備わっていたため、必要な国のマップをダウンロードする方式でした。iGS630はwifiがありませんが、予め主要なマップがインストールされておりダウンロードする必要はありません。
マップは『ナビ』のメニューを使いますが、購入直後にメニューを見てもマップは表示されません。GPS信号を受信すると表示されますので、屋外でGPS信号を受信し、位置情報を更新しましょう。
インストールされているマップについて
iGS630とPCを接続すると、外部ストレージとして認識されて中のフォルダを見る事が出来るようになります(電源OFFの状態で接続しないと認識されません)。その中には『Maps』というフォルダがあり、中を見るとjapanのマップファイルが多数格納されています。
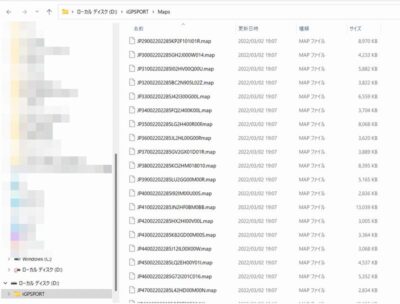
iGS630の製品サイトではフルカラーの綺麗なマップが掲載されているのですが、実際のマップはこの程度の情報量です。左はEdge530Jで、同じ200mの縮尺を表示しています。530には表示されている河川や鉄道がごっそり欠落しています。せめて多摩川は表示して欲しい…。また実際のマップ表示領域ですが、iGS630は画面下部にある余白(ナビが稼働していると高低図が表示される)のせいで、iGS630とEdge530のマップ表示領域はほぼ同じ大きさです(この余白は設定で非表示にすることが可能)。

※その後のアップデートにより、同じ場所でここまで改善されました。表示されている道路名称はON/OFFの切り替えが可能です。相変わらず多摩川は表示されませんが。
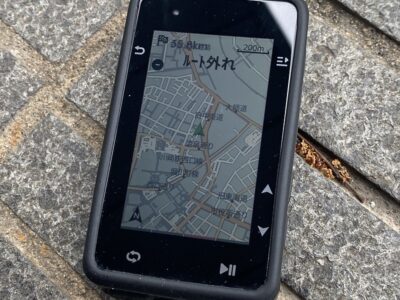
しかし改めて埼玉県の荒川周辺で使ってみると、荒川は表示されていました。この違いは何なのでしょうか?

Edge530Jは昭文社の全国詳細道路地図が入っており高機能ですが、価格(41,580円)にもそれが反映されています。比較するのはフェアではありませんが、iGS630にはもう少し頑張って欲しいところ。せめて鉄道は反映して欲しいですね。
でも実際に自転車でナビをさせる分には、この程度でも十分だったりします。こちらは私の自宅の近所ですが、道はしっかり表示されますので困ることはありません。充実したマップを搭載すると確実に価格に反映されますから、個人的にはこの割り切り方で良いと思っています。後述しますがiGPSPORTのアプリが優秀なので、iGS630本体のマップはこの程度の情報量で充分です。

縮尺
用意されている縮尺は、50/100/200/400/800mの5つ。マップの表示中に左上の電源/リターンボタンを押すたびに縮尺が切り替わります。Edge530では、いったんボタンを長押しして縮尺変更モードに切り替る必要がありました。その手間が無く、ナビ画面でボタンを押せば即座に縮尺変更が可能な点は優れています。
また『自動縮尺』という機能があり、これをONにしていると以下の機能が働きます。
・縮尺を変更しても10秒後にデフォルトの縮尺である200mに強制的に戻る。
・ターンバイターンのナビ(転向提示)をONにしている場合、曲がるポイントが50mまで接近すると縮尺50mに拡大する
便利機能ではあるのですが、不要と感じる人も多いようです。使ってみて不要と感じた場合はOFFにしておきましょう。ちなみに自動縮尺のON/OFF機能は、2022年7月のアップデートで新たに追加された機能です。

■ルートの作成、取込みについて
ルートの転送はできるのか?
続いてルートの話です。まず気になるのはRidewithGPSやSTRAVAで作成したルートを取り込めるのか?その方法は簡単なのか?という点かと思います。iGS630のサイトではこのような画像が掲載されており、PCからはUSB接続で、スマホからはBluetooth接続で、iGS630に簡単にルートを転送出来そうなことをPRしています。
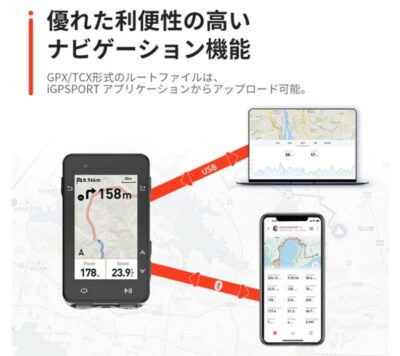
※2022/05/07にアップデートが行われ、PCからのルート転送が機能するようになりました。スマホからの転送は、当初から可能です。
ルート転送のやり方(iOS版/STRAVA)
さて本題のルート転送方法です。まずはスマホで全てを行う方法を紹介します。外出先でルートを取り込みたいニーズもあるでしょう。
今回はiPhoneの画面で紹介します(私がAndroidの端末を所有していないため)。アプリ経由でルートを取り込みますので、iGPSPORTのアプリは予めインストールしておきましょう。
iGPSPORTSアプリはSTRAVAと連携が可能になっており、STRAVAとその他サービス(Ride with GPS等)では操作方法が大きく異なります。まずは簡単なSTRAVAから紹介します。
※事前にSTRAVAとの接続(連携)を済ませておいてください
最初に流れの確認です。iGPSPORTは、今では多数のサイコンをリリースしています。そのためまずはルートをアプリに取り込み、その後に任意に選択したサイコンにルートを転送するという流れになります。
まずはスマホでアプリを立ち上げて、対象のサイコンとBluetooth接続を済ませておきます。今ではiGPSPORTのデバイスも多数ありますので、複数デバイスとの同時接続が可能になりました。私は6つのデバイスを登録していますが、今回はiGS630と接続します。
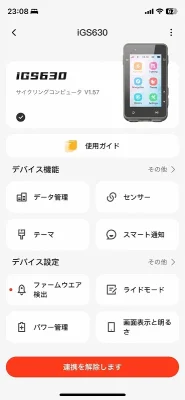
続いてアプリを開きます。メニューの『マイページ』から『マイルート』を選択。
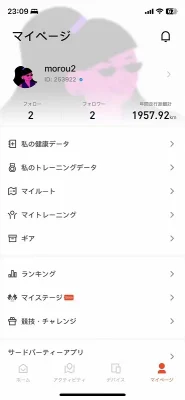
ルートの一覧が表示されます。右下の『+』マークをタップ。
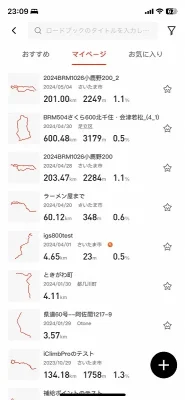
STRAVAからルートを取り込む場合は『サードパーティールートのインポート』を選択します。
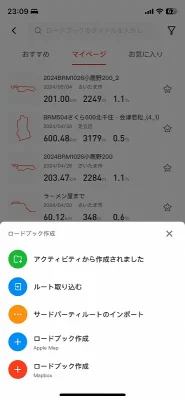
『STRAVA』を選択します。
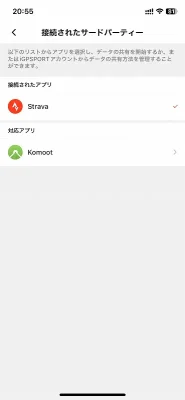
取り込みたいルートのチェックボックスにチェックを入れます。今回は一番上に表示されている『見沼まで』というルートを取り込みます。チェックを入れたら『輸入』をタップ。これでアプリにルートが取り込まれました。
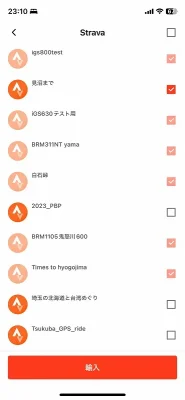
取り込んだルートが一覧画面に表示されました。ルートをタップすると詳細画面になります。
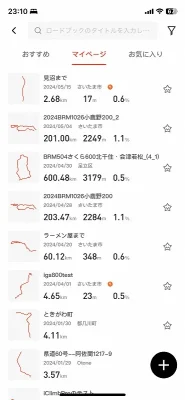
詳細画面です。右下の『GPS自転車コンピュータにダウンロード』をタップ。転送は2~3秒で完了します。
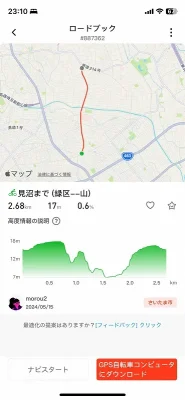
次はサイコン側で、取り込まれたはずのルートを確認します。iGS630の場合、TOP画面から『ナビ』⇒『ルートナビ』でルートの一覧画面に遷移します。無事に『見沼まで』という今回のルートが取り込まれていました。
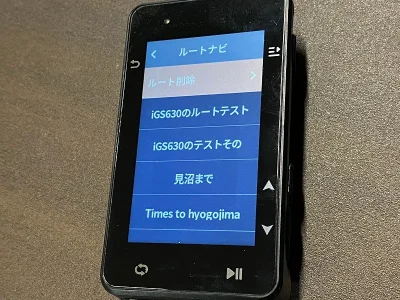
STRAVAからのルート転送は以上です。
ルート転送のやり方(iOS版/RWG等)
続いてSTRAVA以外のサービスです。
まずはスマホからブラウザを使いRidewithGPS等(以下RWG)のサイトにアクセスします。アプリではなくブラウザです。ログインして転送したいルートを表示させて、RWGなら『ファイルとしてエクスポート』を選択します。
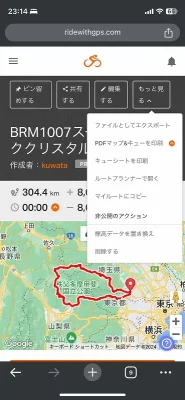
『GPXトラック(.gpx)』を選択。
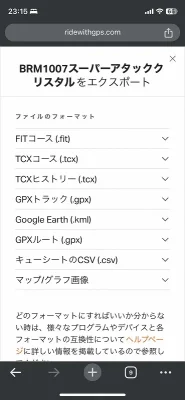
チェックボックスが表示されますが、無課金の人はチェックはせずに『gpxファイルをダウンロード』を選択。
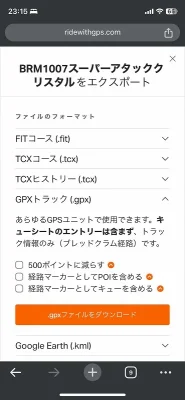
すると画面の下部に『ダウンロード』の表示が出ますのでタップします。
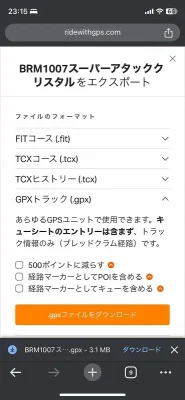
ダウンロードが終わると表示が『次で開く』に変わりますので、タップ。
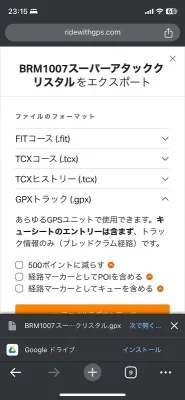
ダウンロードしたGPXファイルを何で開くのか?を聞いてきます。ここで『その他』から『iGPSPORT』のアプリを選択します。
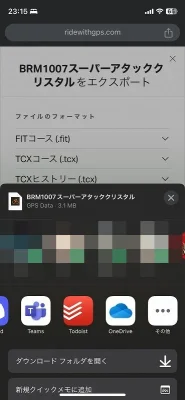
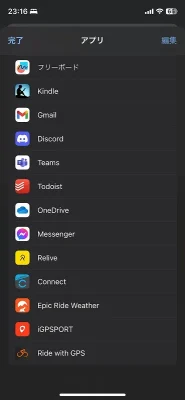
すると画面がiGPSPORTアプリに変わります。以前はルート名が文字化けしていたので修正が必要でしたが、現在は正しく反映されるようになりました。ルート名、プライバシー設定の修正が不要なら、そのまま保存します。
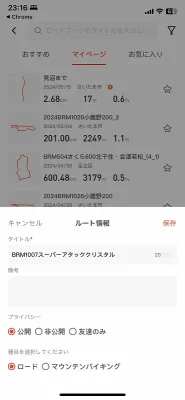
無事に保存されました。このルート一覧画面は、アプリの『デバイス』⇒『ロードマップ』で表示されます。アプリのメニューも多くは無いので、すぐに分かると思います。ルートが表示されない場合は、下にスワイプして画面更新を行いましょう。
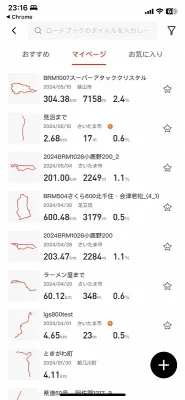
取り込んだルートを選択して、正常に取り込まれていれば以下のように詳細が確認出来ます。続いてiGS630にルートを転送します。予めiGS630とスマホをBluetooth接続したのち、右下の『デバイスに転送』をタップします。

転送が開始されます。
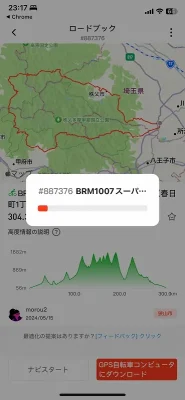
完了です。無事にiGS630にルートが取り込まれています。
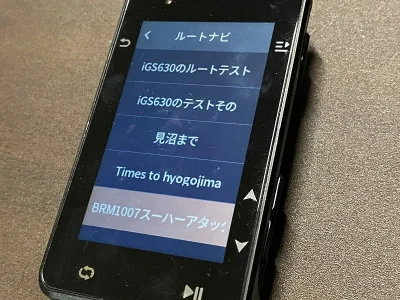
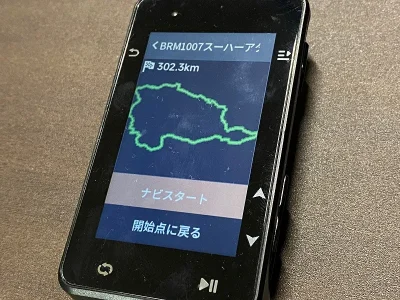
Androidの場合は何らかの方法でスマホの任意のフォルダにルートファイルを格納します。アプリの『ロードマップ』を開くと『トラックファイルをインポートする』というメニューがあるらしいので、そこから取込を行います(@YN_Chinookさん、どうもありがとうございました)。
※Android版アプリは、iPhone版アプリよりもメニューの数が多いようです。アプリの『マイページ』内にも『トラックファイルをインポートする』というメニューがあるようです。
PCを使うがケーブルを使いたくない場合は、『GPXファイルをPCにダウンロード』⇒『メールなどにGPXファイルを添付して、スマホに転送(=クラウド上にアップ)』⇒『ファイルをダウンロード』⇒『ダウンロード先としてiGPSPORTのアプリを選択』という流れになります。どうにかしてスマホにファイルを送りましょう。
方法さえ間違えなければ、先ほどの画面の様に1000kmのルートも転送することが可能です。
またiGS630のスマホアプリは、アプリ上でルートを作成することも出来ます。方法は別記事にしていますので、後程紹介します。
アプリで作ったルートは既にアプリ内にルートがあるわけですから、スマホに転送する必要がありません。いきなりこちらの画面にルートがリストされますので、『デバイスに転送』から開始すればOKです。
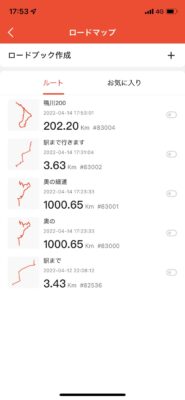
ルート転送のやり方(PC版)
次はPCからルートを転送する方法です。まずはiGS630の電源がオフの状態で、ケーブルを使ってPCと接続します。iGS630が外部デバイスとして認識されるので、フォルダを開きます。内部にはいくつかのフォルダがありますが、ルートを格納する場所は『Courses』フォルダです。
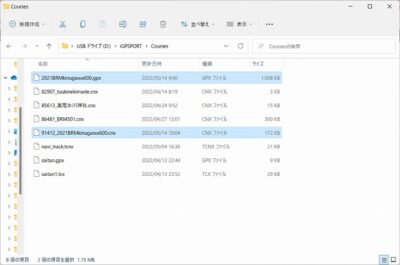
あとはSTRAVAやRide with GPSから予めダウンロードしておいたGPXファイルなどをCoursesフォルダに移動させます。これで完了です。
※スマホ経由とPC経由のファイルの扱いの違い
どちらの方法を使っても、iGS630に転送したルートでナビを行うことは可能です。しかしスマホ経由とPC経由では、ファイル形式が異なってしまうことによる以下の違いがあります。
- ルートファイルは、スマホ⇒iGPSPORTSアプリ⇒iGS630という経路を辿る。iGPSPORTSアプリに取り込まれた際に『.cnx』というファイル形式に変換される。
- iGS630本体のCoursesフォルダには、cnx形式で保管される。
- iGPSPORTSアプリでは、『デバイス』⇒『ロードマップ』メニューからルートを確認する。
- ルートファイルは、PC⇒iGS630という経路を辿る。iGPSPORTSアプリを経由しないためGPXなど元のファイル形式のままとなる。
- iGS630本体のCoursesフォルダには、元のファイル形式で保管される。
- iGPSPORTSアプリでは、『データ管理』⇒『ロードブック』メニューからルートを確認する。
このようにファイル形式が異なってしまうため、アプリ上でも別メニューでルートを確認する事になります。先ほどのフォルダ内の画像をもう一度掲載しますが、『2021BRMkinugawa600』というファイルが2つあります。これは元々同じファイルでしたが、転送方法の違いにより別ファイルとして扱われています。
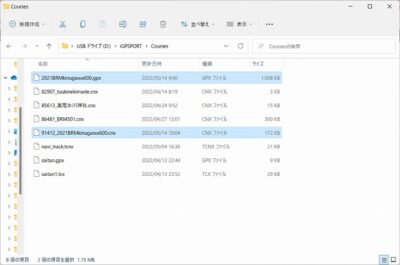
アプリ上でのルート作成について
先ほど少し言及しましたが、簡単なルートならアプリ上だけで作成することが出来ます。作成したルートはiGS630へすぐに転送することが可能です。
またiGS630へのルート転送は、iGS630でログを取っている最中でも可能です。ログを取っている最中にスマホでルートを作成し、iGS630へ転送。そのままそのルートで道案内を開始することも可能となっています。
具体的なルート作成は以下の記事を参照してください。比較的簡単にアプリ上でルート作成が可能です。
■ナビゲーションについて
ナビゲーションについて
転送したルートでナビゲーションをする場合の機能について。まず地図は最初に紹介した通り、あまり詳細ではありませんが、ブルベで最低限使える程度の精度はあると思います。
ルートを入れてナビを開始させると、マップ上にルートが表示されます。

自動縮尺と曲がり角で矢印を表示させる機能(転向提示)の両方をONにしていると、曲がるポイントで矢印が表示されると共にマップも勝手に拡大されます。こちらは縮尺200m。

こちらは同じ地点で、自動で縮尺50mに拡大された状態です。矢印も表示されているのですが、撮影の為スマホを取り出している間に消えてしまいました。

これが進行方向を示す矢印です。アラート音をONにしていると、音でもお知らせしてくれます。この辺の動作は非常にスムースです。

こちらは自動縮尺のみOFFにした状態です。曲がるポイントの50m以内に接近しているため矢印は出ていますが、縮尺は100mのままとなっています。

サイコン画面にしていても、矢印は表示されます。

スマホのナビのようにリルートする機能まではありません。また下記画像程度のルート外れであれば、『ルート外れ』のアラートも出ません。

画面からルートが消えるほどに逸脱すると『ルート外れ』のアラートが出ます。1分に1度程度の頻度で警告音も出ます。

昭文社のマップが入っているEdge530Jと比較してしまうとマップが貧弱ですが、道案内させる分には不便はありません。eTrexでも同じようなOSMのマップを使っていて特に不便は無いのですから、それと同じだと思います。
画面は大きくて動作もスムースなので、個人的には特にストレスは感じませんでした。また上の画面では画面に速度と方向の項目が表示されていますが、これらの項目を非表示にすればマップの表示領域は更に大きくなります。
またEdge530などに搭載されている『Climb Pro』のような機能はありません。
アプリの出来が良い
人によっては『ルートの全体像を把握したい』『ここは何県のどこなのか』『10km先のルートがどうなっているのか知りたい』という状況があると思います。その場合は、スマホアプリを使います。
ことルートに関しては、そのアプリが非常に優秀なのです。こちらは先ほどのアプリ内の個別ルート画面です。マップ部分の左下に見た事のあるリンゴマークがあると思いますが、ちゃんとApple mapを使用しているのです(iPhone版の場合。Android版の場合はGoogle Mapになるらしいです)。

そのおかげで、ルートを見る分には十分過ぎる情報量があります。また動作も非常にスムースで、ストレスは全くありません。STARAVAやRide with GPSのマップはmapboxをベースにした独自のマップなので、出来としては75点くらいなんですよね。
※ルートを確認するにはiGS630とBluetooth接続している必要があります
マップは見やすく日本語の情報量も多く、動作もスムース。私はSTRAVAもRide with GPSも使っていますが、2つのアプリに入っているルートをこのアプリに全部転送して、集約したいくらいです。
充電しながら使えるのか?
ここも気になる人が多いポイントかと思います。結論から言うと、ログを取っている最中でもモバイルバッテリーを接続して充電しながら使う事が可能です。
35時間のランタイムがあるのに充電が必要なのか?と疑問を持つ人も多いと思いますが、600kmのブルベは制限時間が40時間です。その際は充電が必要になると思います。実際は途中で仮眠を取ることになるので、その時に充電すれば良いのですが。
■まとめ
ルート転送の機能はあるがメニューがオフィシャルには無いこと、iGS630本体にインストールされているマップが貧弱なことを除けば十分に許容出来る機能を備えています。ルートの転送も紹介した通りに実施すれば特に問題はありません(方法を見つけるまでに3時間以上かかりましたが、、、)ので、価格と35時間というランタイムを考慮するとかなり使える部類に入るのではないでしょうか。
後は実際にブルベで使用してみて、ナビの安定性を確認してみる予定です。ランドヌールは要求が厳しい(ランタイムが35時間もあるのに、更に雨の日に充電しながら使いたいなど)ですから、そこまでこだわらなければ十分に使えると思います。
その他の記事はこちらから。記事一覧からは、これまで多数行われてきた大規模アップデート情報のまとめもあります。iClimbなど紹介しきれていない新機能はアップデート情報から確認してください。