iGPSPORTアプリでのコース作成(マイルート)のやり方
スマホのiGPSPORTアプリを使ったコースやマイルートの作成、作り方の紹介です。作ったコース、ルートはiGS630やiGS630Sに簡単に転送することが出来ます。アプリの他にiGPSPORTSのwebサイト(ブラウザ)でもコース作成が可能なのでそちらも紹介します。アプリとサイトで使い勝手が異なるので、好みに合わせて使い分けてください。
■アプリでのコース作成手順
ライド中にルートを引きたい…という場合、PCを使ってコースを作成することが出来ません。ところがiGPSPORTアプリを使っていれば、簡単なルートならライド中にすぐに作成することができます。今回はそのやり方を紹介します。
マイルートの起動
それではアプリでのコース作成手順を紹介します。まずはアプリを立ち上げて、マイページからマイルート⇒右下の『+』をタップします。
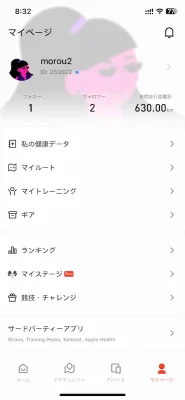
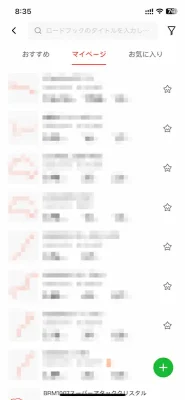
ルート作成の方法選択メニューが出てきます。上の3つは既存のルート取り込みのメニューで、下の2つが新規ルート作成です。今回は『Map Box』を選択します。
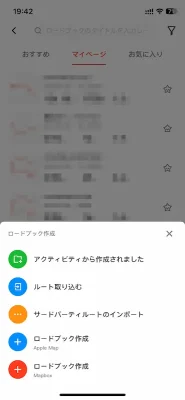
私はiPhoneを使っていますが、Map Boxの場合は自転車用ルートを引くメニュー(画像の『ライド』)があるため、今回はこちらを使用します。
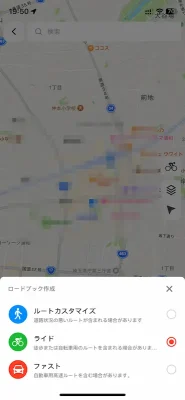
出発点の設定
まずはスタート地点を設定します。地図上の任意の場所を選択して長押しすると、その地点を出発点(もしくは終点)として設定するか聞いてきます。まずは出発点の設定が必要なので、『出発点設定』をタップします。

出発点として設定されました。
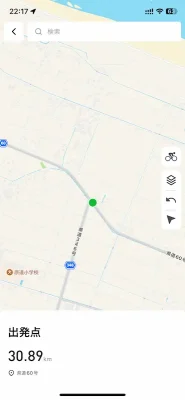
終点の設定
次は終点を設定します。出発点と同じく、終点にする任意の地点を長押しして『終点設定』をタップします。その地点が終点として設定され、その瞬間に出発点と終点を結ぶルートが引かれます。
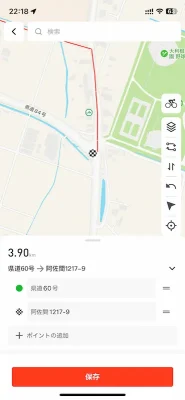
引かれたルートの全体はこのとおり。
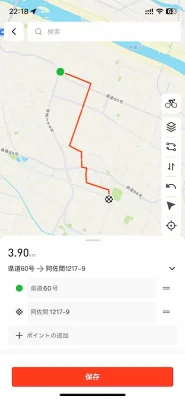
走りやすそうな県道を無視して単純に最短距離で結んでおり、分かりづらいルートです。画面下部に『保存』ボタンが出現していますが、ルートを修正したい場合は保存ボタンをタップしないようにしましょう(タップすると保存画面に遷移しますが、キャンセルをタップすれば戻ることが出来ます)。
またこの段階で画面右側にメニューバーが出現しました。下から2番目のアイコンをタップすると自分の現在地にマップが移動し、一番下のGPSアイコンをタップすると画面が出発点近くに移動します。
ウェイポイントの追加
ルートを修正したい場合は、ウェイポイントと呼ばれる経由点を追加する必要があります。保存ボタンはひとまず無視して、経由させたい地図上のポイントを長押ししましょう。ウェイポイント追加画面が出てきますので『ウェイポイント』を選択し『追加』をタップします。

※『目的地』を選択するとこのポイントがゴールとなります。従来ゴールだった地点は、1つ前のウェイポイントに変更されます。
先ほどの追加により、無事に希望のポイントを通るコースに変更されました。
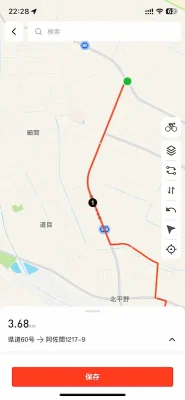
しかしまだ住宅街の中を通そうとしているので、ウェイポイントをもう1つ追加して県道を通るルートに変更しました。
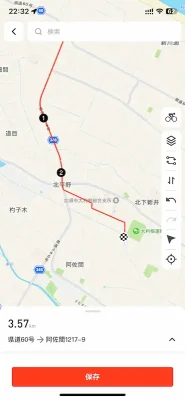
追加したウェイポイントの順序変更
追加したウェイポイントは順番を変更することが出来ます。ウェイポイントには作成した順に番号が振られ、その順にルートが引かれます。そのため追加する順番を誤ると希望のルートにならないのですが、後から順番を変更することでルート修正が可能です。
先ほどの画像のこの部分をタップすると、
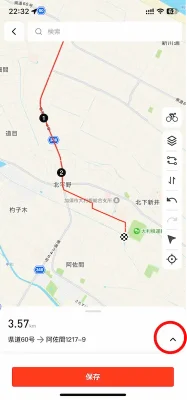
設定画面が展開されます。
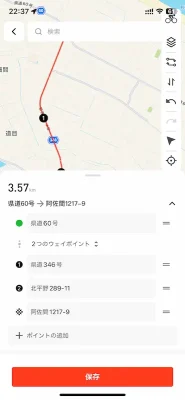
右側に移動用のバー(ハンバーガーボタン)が並んでいますので、長押ししてウェイポイントを入れ替えることが出来ます。
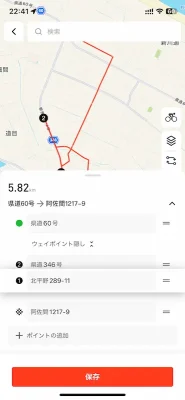
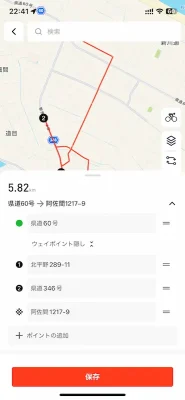
希望のルートになりましたら、保存ボタンをタップして保存します。この画面でルートの名称を付けることが出来ます。
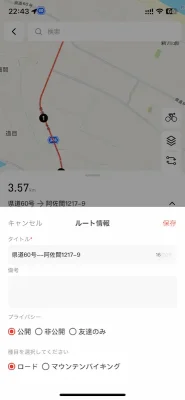
無事に保存できました。ルート名を付けたつもりでしたが、デフォルトのまま保存されてしまいました。
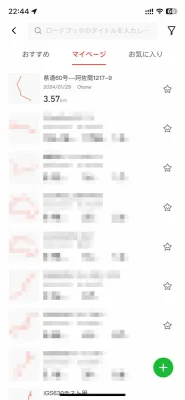
デバイスに転送する
ナビをさせるには、このまま『ナビスタート』をタップします。するとルートデータの転送を行ったのち、接続している端末によるナビがすぐに開始されます。『GPS自転車コンピュータにダウンロード』では、転送だけを行いナビは開始されません。改めて端末からナビの開始操作を行う必要があります。
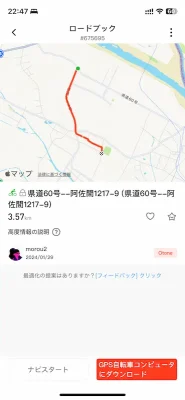
■ブラウザでのコース作成
ユーザーが主に使うのはアプリと思いますが、実はスマホやPCのブラウザでもコース作成が可能です。アプリとは作成方法が異なるため、こちらの方が使いやすいという人もいると思いますので紹介します。
以下、PCの画面を使って紹介します。
iGPSPORTSのwebサイトにアクセスすると、メニューに『データアップロード』という項目があります。

この項目ですが、ログを手動アップロードするメニューです。しかしそれ以外にもいくつかメニューがあり、『Route』にはコース作成の機能が備わっています。
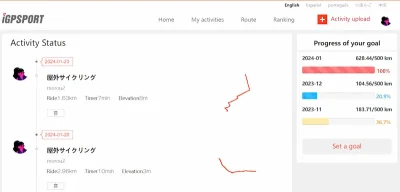
『Route』をクリックすると以下のコース一覧画面に遷移します。上部にいくつかメニューが並んでいますので『Create Route』をタップします。
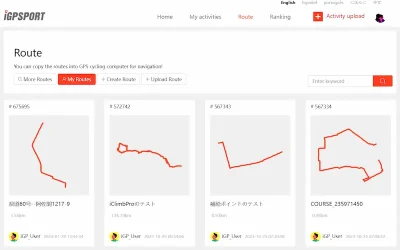
地図が開きますので、まずはスタート地点となる場所をタップします。すると緑色のポイントが表示されます。
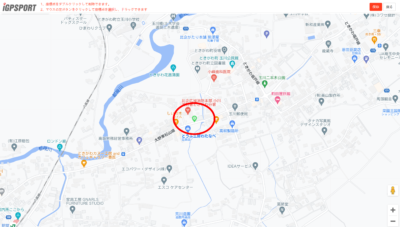
次に目的地となる場所をタップしてみます。かなり直線的なルートが引かれました。このままでは非常に走りづらいので修正したいところです。アプリではウェイポイントを追加して修正しますが、ブラウザ版にはウェイポイントがありません。

そのため希望のルートを引くには、STRAVAやRWGと同様に通過したいルートに沿って少しづつ引いていく必要がありますが、引かれたルートを修正するには2つの方法があります。
1つ目はやり直し。ポイントをダブルタップするとそのポイントが消えますので、再度ルートを引きます。undoですね。
2つ目は修正。ポイントはドラッグ&ドロップで動かすことが可能です。ポイントを任意の位置まで移動させることで、移動後のポイントまでルートが引き直されます。
無事に県道を通るルートに修正出来ました。今回はドラッグ&ドロップでポイントを移動させて修正しました。

ルートを引き終わったら右上にある『保存』ボタンをタップして保存します。タイトルもオプションとなっており、タイトルをつけなくても保存が可能です。その場合はルート名称が距離(10kmのルートなら『10km』という名称となる)になります。
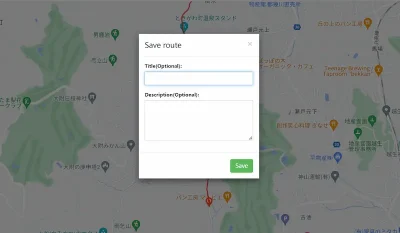
保存したルートはアプリの『マイページ』に保存されています。今回作成したのは一番上にある『ときがわ町』というルートです(表記が『都几川町』となっており、おかしいですね)。
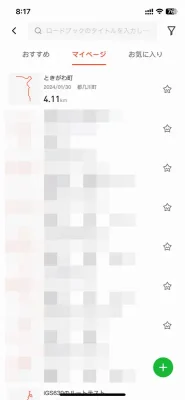
この画面からデバイスへのルート転送、ナビのスタートなどを行います。
■まとめ
アプリ、ブラウザ版の操作は以上です。かなり使いやすくなっているので、放置していた皆さんも一度使ってみてはいかがでしょうか。ツーリングのルートをじっくり検討する使い方にはスマホの画面が小さいため(iPadならいけるかも)適していないと思いますが、出先で使う分には他のサービスよりも使いやすいと思います。
今回はiGPSPORTのアプリの記事でしたが、その他のiGS630、iGS630S関連の記事はこちらから。













